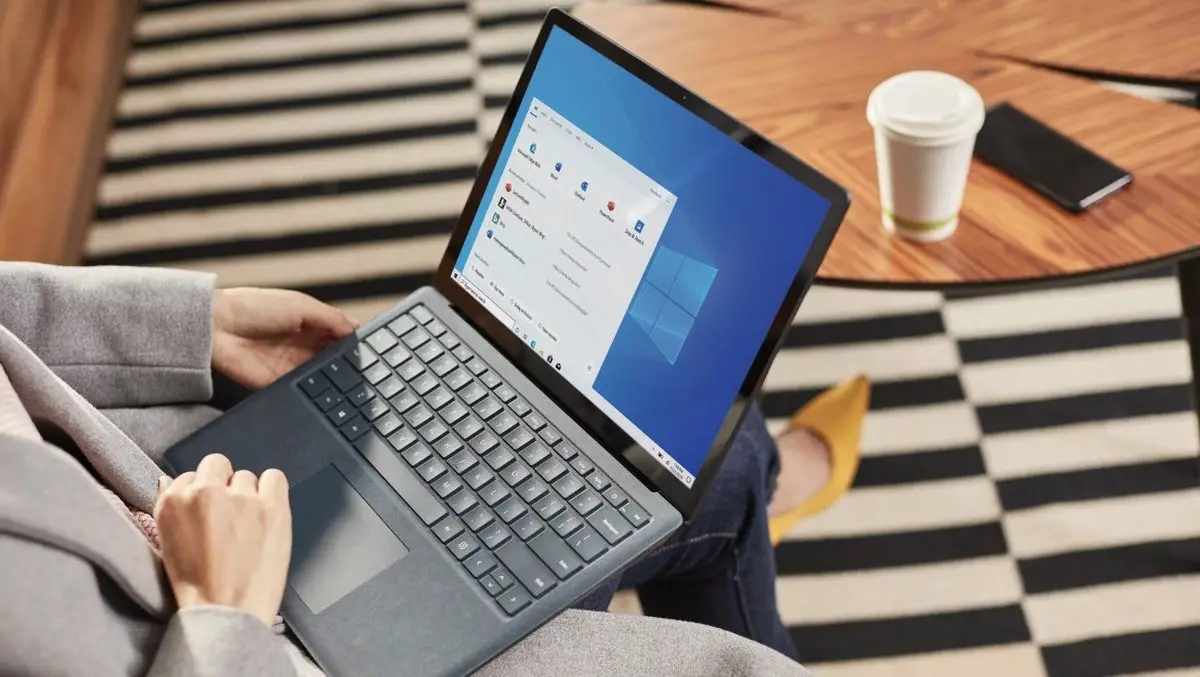If you don’t know how to find and fix the Windows stop code errors, we are going to help you out. When a Windows 10 or 11 PC crashes unexpectedly, you may be sent to the bluescreen of death (BSOD). The charmingly named blue screen of death provides useful data. The stop code for Windows is one such example.
Every sort of Windows computer failure is covered by a stop code, also known as a bug check. The range of each stop code varies, but it’s a good place to start if you’re having trouble with your Windows 10 computer. Now let’s learn how to find and fix the Windows Stop Code errors.
How does a Windows stop code work?
When Windows crashes, it shows user a stop code on the BSOD. The stop code is a hexadecimal string that begins with 0x and contains eight additional characters. Each stop code refers to a distinct Windows problem and directs you to information on how to resolve it.
For example, the Windows Memory Management error has a stop code of 0x0000001A and refers to a severe system memory management problem. Once you’ve established that the problem is associated with your system memory and have the correct stop code, look for solutions on Google.
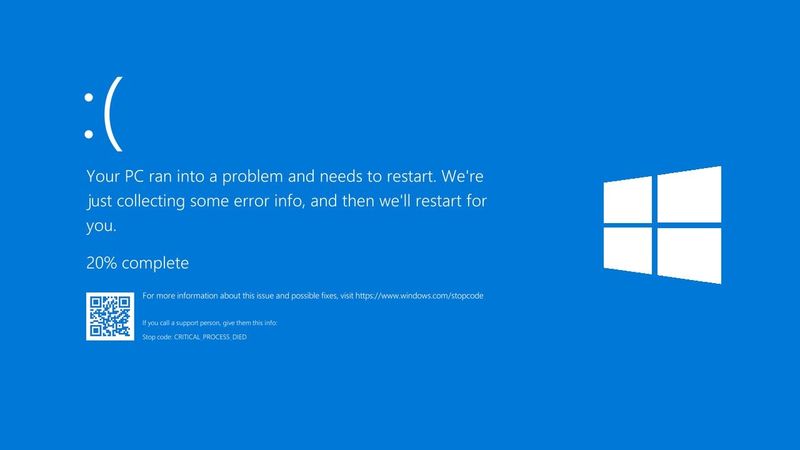
What is a Windows stop code for?
When Windows encounters a critical issue, it automatically shuts down. The system’s shutdown is essential to avoid any harm caused by the problem. As a result, the stop code sent tells us where the problem lies within the system.
How to find a Windows stop code?
Let’s say your computer is crushed and you are seeing a blue screen with a stop code below. But you missed both the stop code and the error message. What will you do? Here’s how to find a stop code:
After the error has occurred, use Nirsoft’s BlueScreenView tool to reveal any existing minidumps or error codes on your system. nBlueScreenView instantly loads any previous stop codes and the error messages stored on your computer.
- Go to the BlueScreenView wepsite and download the software.
- Install BlueScreenView by following the instructions.
- After installation, launch the program. You may then go through the problems to find out what caused the most recent stop code.
Fix Windows stop code errors
When a computer user encounters an issue, the system generates an error message. While certain stop codes require a specific remedy, there are some simple Windows problem-solving methods you may use.
Restart your PC
The first method is the simplest and least complex: restart your computer. Restarting your PC solves a wide range of problems.

Run SFC and CHKDSK
Windows’ SFC and CHKDSK are system tools can be used to repair a damaged system file. Windows files may become damaged, causing the entire system to be afflicted. These programs scan your computer and repair damaged files as they are discovered.
You must verify that the SFC command is operational before executing it. We utilize the Deployment Image Servicing and Management tool, or DISM, to check this. DISM is another integrated Windows tool with a variety of capabilities similar to SFC. The DISM restorehealth command ensures that the next repair will function correctly.
Follow these steps:
- Run “Command Prompt” as administrator.
- Enter the following command without quotes: “DISM /online /cleanup-image /restorehealth”
- Wait for the command to its job. Depending on your system’s health, the process may take up to 20 minutes. The procedure appears to be frozen at certain stages, but wait for it to finish.
- When it finishes, enter the following command without quotes “sfc /scannow”
- Hit Enter.
Use the Command Prompt to run CHKDSK after that. SFC examines Windows files, whereas CHKDSK scans the whole drive for problems. To repair your computer, use the same technique as with SFC: Run the CHKDSK scan from a command prompt.
- Run “Command Prompt” as administrator.
- Enter the following command without quotes “chkdsk /r”
- Hit Enter.
- This tool will check your computer for flaws and correct any problems encountered along the way.
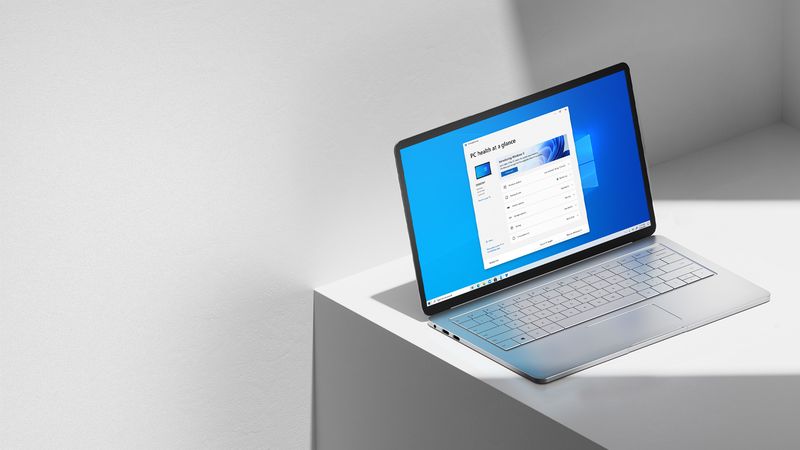
After you’ve finished repairing any damaged files, restart your computer.
Update Windows
There’s always the chance that Windows Update will fix your error code problems. If there is a known problem with Windows, Microsoft will issue a solution through Windows Update, resolving the problem. Other crucial things, such as security or outdated files, are also addressed by Windows Update.
To get to the Settings panel, press Windows key + I. Now, go to Update & Security and look for any pending updates on Windows Update. If there’s an update available, make a backup of any critical data before restarting your computer. During the process, your PC will restart.