If you don’t know how to connect to an SSH server from Windows, macOS, and Linux, we are going to help you out. You can connect to a remote computer that is running an SSH server using an SSH client.
What is an SSH server?
The Secure Shell (SSH) protocol is frequently used for remote terminal connections, allowing you to access a text-mode terminal on a remote machine as if you were sitting in front of it. It’s also possible to utilize it for SSH tunneling, SCP file transfers, and other purposes.
Although Windows does not include a built-in SSH command, you can use PowerShell to connect to an SSH server. Back in 2015, Microsoft made some noise about adding an official SSH client into PowerShell, but we haven’t heard anything about it since. As a result of this, the most popular and widely recommended method for connecting to SSH servers is an open source third-party program called PuTTY. Now, let’s learn how to connect to an SSH Server from Windows macOS, and Linux?
How to connect to an SSH Server from Windows?
Download and install PuTTY on your PC. To begin, open the putty.exe file to access the program’s features as a portable application (not an installer).
Enter the host name (or IP address) of the SSH server into the “Host name (or IP address)” box. Confirm that the port number in the “Port” box is correct, as this will be used by your SSH server. By default, SSH servers utilize port 22, however many servers are set up to use different ports instead. Connect by clicking “Open.”
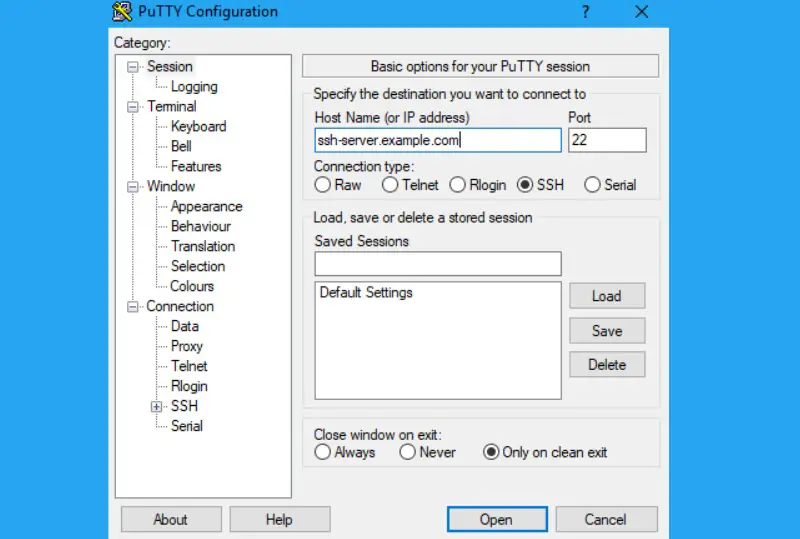
The first time you try to connect to a server, you’ll see a security warning. This informs you that you haven’t previously connected to this server, as it is supposed. Click “OK” to continue as normal.
If this caution appears again after previously connecting to the server, it implies that the server’s encryption key fingerprint has changed. It’s possible that the server administrator altered it, or someone is interfering with your traffic and attempting to deceive you into connecting to a phony, imposter SSH server. Take care!
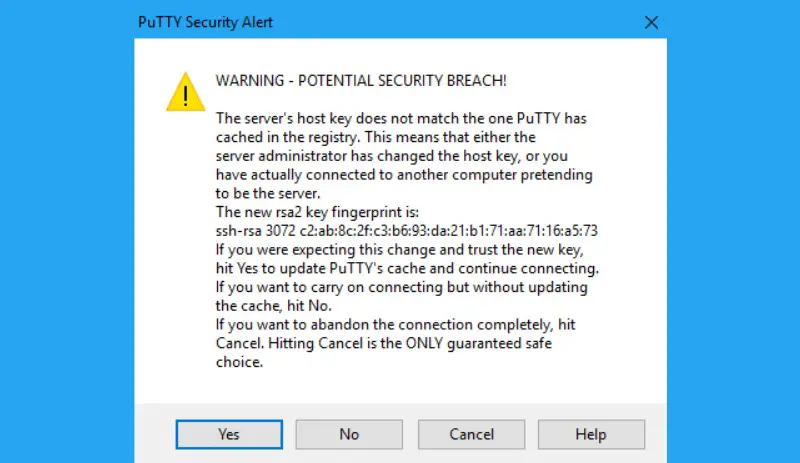
The SSH server will prompt you to input your username and password. You’ll be linked after you complete the procedure. Simply close the window to disconnect from the SSH connection.
PuTTY has a lot of features yet to be discovered. If you want to use a private key file to authenticate with an SSH server, go to Connection > SSH > Auth in the PuTTY Configuration window that appears when you launch the application.
How to connect to an SSH Server from macOS and Linux?
On UNIX-based operating systems, such as macOS and Linux, there is a built-in SSH command that works similarly everywhere. This tool may also be used on Windows 10 in the Bash on Windows environment.
To connect to an SSH server from one of these systems, start a terminal window. This may be located in the Finder > Applications > Utilities > Terminal on a Mac. On a Linux desktop, look for a shortcut for the Terminal application in the applications menu. Install and launch the Bash shell on Windows if necessary.
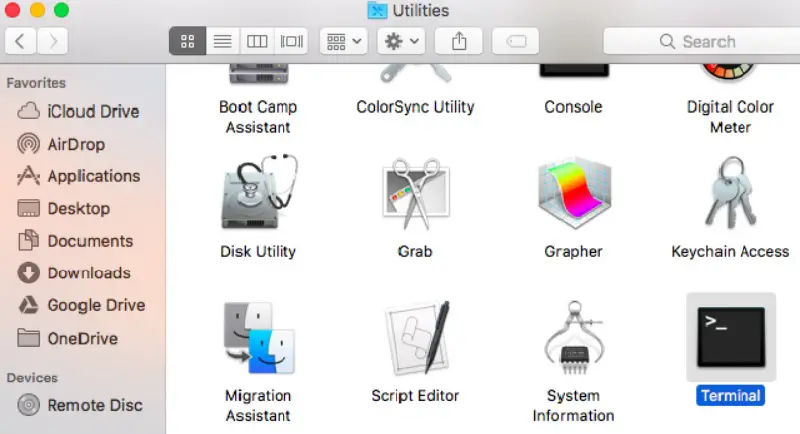
To connect to an SSH server, type the following command into the terminal, replacing “username” with your username on the SSH server and “ssh.server.com” with the host name or IP address of the SSH server:
If the remote host is on a different port, use this command to connect to it on port 22. To specify a different one, add “-p” at the end of the command and then provide the new port number, as shown in the following example:
The first time you connect to a server, you’ll get a notice asking you to confirm the server’s identity. If this is truly the first time you’ve connected to the server, it’s acceptable and you can respond yes.
How to pick the best NAS server?
If you’ve previously connected to the server and been given this warning, it implies the server administrator has updated the key fingerprint or that you’re being fooled into connecting to a phony server. Take precautions!
Enter the password for the user account on the SSH server before proceeding. You’ll be connected after you’ve done that. To end the SSH connection, click anywhere outside of the window or type “exit” and press Enter.
This way you’ve learned how to connect to an SSH server from Windows, macOS, and Linux.





