If you don’t know how to fix Taskbar showing in fullscreen issue, we are going to help you out in this article. Many Windows users are suffering from the Taskbar showing in fullscreen issue while browsing a video on YouTube or a media player.
When you go to a full-screen mode on the web browser or other media player, Windows 10 hides the taskbar by default. This prevents distractions and focus on the activity or activity that one is performing. The taskbar, however, may occasionally stay visible in full screen.
How to fix “Taskbar showing in fullscreen” issue?
Some claim that third-party applications are to blame. And some people believe it’s due to Windows’ improved visualizations, in which case the same is disabled. No, one knows the cause of “Taskbar Showing In Full-screen” problem in general.
Fix Taskbar showing in fullscreen
There are several solutions to the “Taskbar showing in fullscreen” problem on your PC. Go through the list below to see if there is anything you can try:
Restart Windows Explorer
Restarting the window explorer is one of the simplest and most basic methods. Restarting the Windows Explorer interaction on your device may solve various problems if it isn’t operating correctly. Restarting this interface is a simple action since you don’t have to reboot your computer. While restarting your explorer, follow these steps:
- Hit the “Ctrl+Shift+Escape” hotkey and this will open Windows Task Manager.
- From the list, find “Windows Explorer”
- Right click on “Windows Explorer” and select “Restart.”

Disable the taskbar settings
Making the decision to naturally hide the taskbar provides for a nice full-screen perspective and is an excellent temporary solution.
- Enter system settings by hitting the “Windows+i” hotkey.
- Go to Personalization and choose the Taskbar option.
- Click on Taskbar from the left-hand side and choose the Auto-Hide Taskbar in your system mode.
- Next select the “Auto Hide Taskbar” into the tablet mode.
- Close the tab, then check to see if the problem has been resolved.
Fix the browser or media player
Application-related problems and errors might prevent the taskbar from functioning properly. Follow these steps:
- Hit the “Windows+R” hotkey and this will open “Run.exe”
- Type “control panel” and hit Enter.
- Now enter the Programs section and navigate to the Programs and Features tab.
- Right-click on the malfunctioning application.
- Choose “Repair or Change.”
Restart the app to check the issue is resolved.
Update Windows
Updates to the operating system are distributed with Microsoft’s Windows operating systems. Typically, they include bug and problem fixes as well as system performance enhancements. You may use this method to fix difficulties with framework applications and highlights if your Windows version is outdated.
- Go to Settings and then under the Updates & Security tab, check for any Windows updates.
- Then, select the Check for updates button to look for any new system upgrades. If you have pending updates, install them to fix the problem.
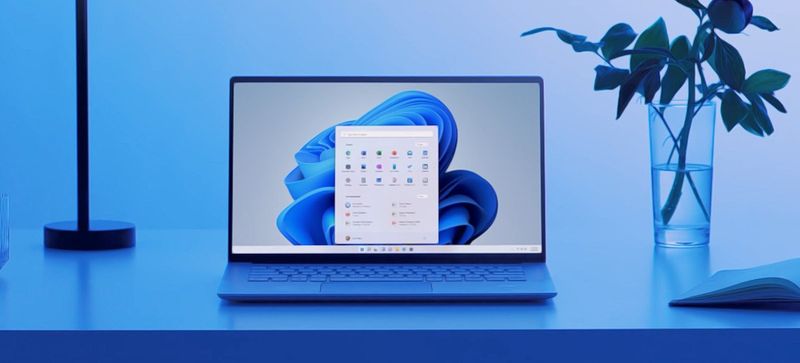
Hide “Task View Button” in the Taskbar
Windows 10 includes a View Task as a virtual work area framework. It’s a useful tool, and you may access it from the taskbar by selecting the Task View option. Hiding the Task View button on the taskbar might help you resolve a full-screen problem with your task bar. Follow thes steps:
- Right-click on the taskbar
- Uncheck the “Show Task View button” setting.
Enable Auto-Hide in Windows 10
You may overcome the problem of the taskbar not hiding in full-screen mode by enabling the auto-hide option. The auto-hide element will naturally conceal the taskbar unless you need it if it is enabled. Follow these steps:
- Enter system settings by hitting the “Windows+i” hotkey.
- Click on “Personalization”
- Select the Taskbar tab from the left side.
- Turn on the switch located next to the “Automatically hide the taskbar in the desktop mode” setting.

Disable the Visual Effects in Windows
Disabling visual effects on a computer, according to consumers, can aid with some of the issues associated with full-screen utilities. Follow these steps below:
Open the Start menu, click on the gear icon and enter “System”
- Enter the About tab from the left side.
- Click on the “Advanced System Settings”
- Look out for a settings button in the “Performance” section.
- Now from the Visual Effects tab, choose the “Configure for better performance“ preset.
- Click on the Apply button.
- Reboot your system.





