If you don’t know how to test your PC’s RAM for problems, we are here to help. If your PC is running slow or feels unstable, there might be a problem with its RAM. In order to discover the issue, we are going to walk you through several methods. You can either use Windows’ built-in tools for Windows 7, 8, 10, and 11 or opt for third-party solutions.
How to test your PC’s RAM for problems?
The computer’s random access memory (RAM) is the computer’s working memory. The operating system and programs constantly write data to RAM and read it back. When you view this website, for example, your browser stores it in RAM while you’re reading it. Information from slower system storage is loaded into much faster RAM when you start a PC game.
What is a RAM testing tool?
If your RAM malfunctions, you can face application crashes, blue screen of deaths (BSOD), and other issues.
There are some tools you can use to check if your RAM is faulty. These tools write data to each sector of your computer’s RAM and then read it back in turn. If the tool reads a different value, it indicates that your RAM is having an issue.
The best RAM testing tools need you to boot your computer with a special bootable image. This allows Windows (or another operating system) to exit the way so that the tool has complete control over your RAM. There are programs available from within Windows, such as HCI Design’s MemTest, but they aren’t very dependable. We do not suggest them.
Windows Memory Diagnostic
A built-in RAM testing tool is available in Windows. It’s accessible in all current versions of Windows, including Windows 10, Windows 11, and Windows 7. Follow these steps in order to access this tool:
- Open the Start menu
- Type “Windows Memory Diagnostic”
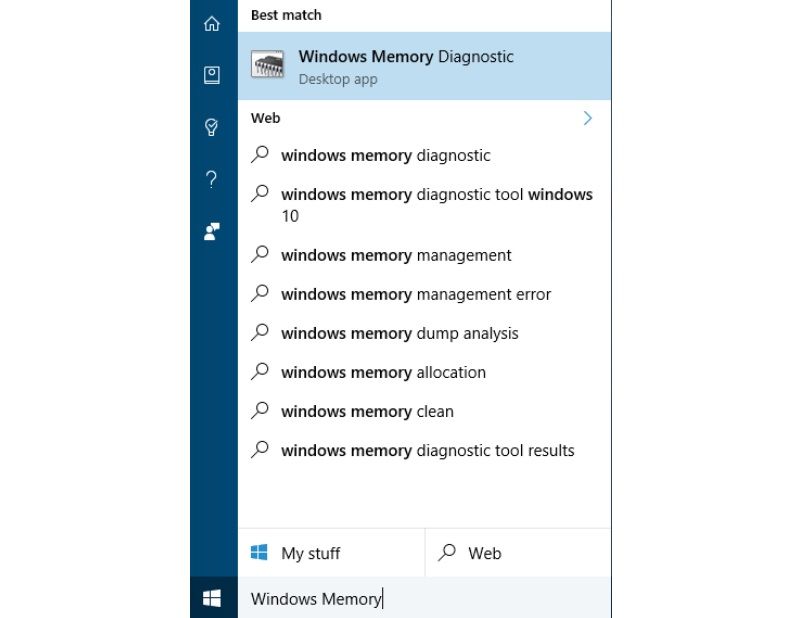
- You can also use Run.exe, when you type “mdsched.exe” and hit enter the tool will open.
- To run the test, you’ll need to restart your computer. You won’t be able to use your computer while the test is running.
- Click on “Restart now and check for problems (recommended).”
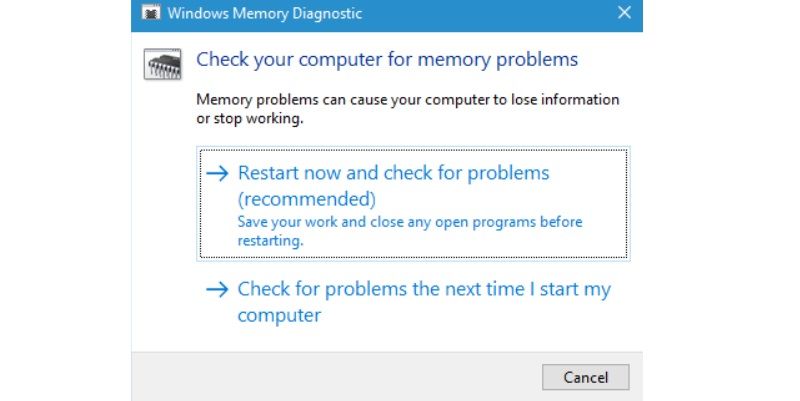
- After reboot, the Windows Memory Diagnostics Tool screen will display. Simply let it run its course. This may take a while to complete. A progress bar and a “Status” message will appear informing you if any difficulties were discovered during the procedure.
- After the process, your computer will reboot automatically. The test results will appear after you log in.
- If you can’t see the results automatically follow these steps:
- Right-click on the Start button
- Choose “Event Viewer”.
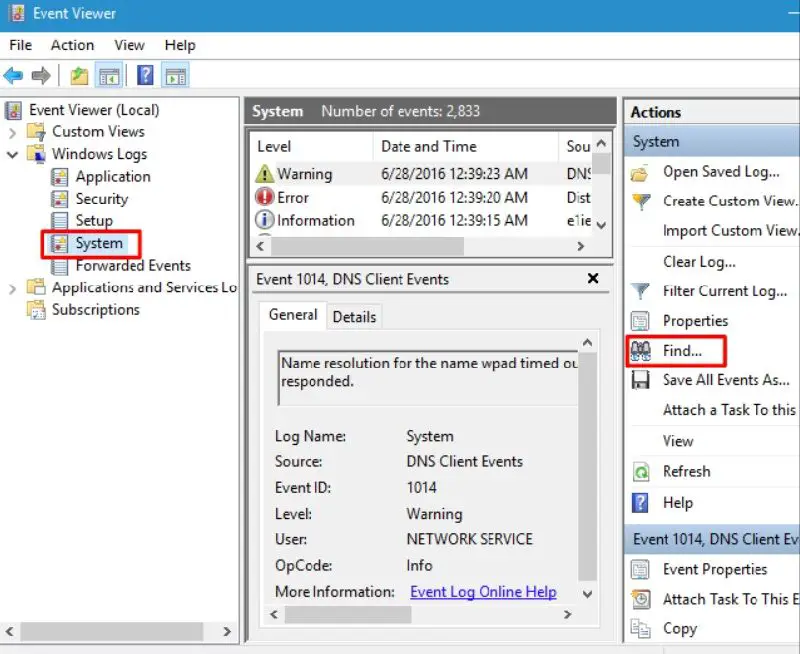
-
- Go to Windows Logs > System.
- Click on “Find”. It is located on the right.
- Type “MemoryDiagnostic” and click on “Find Next.”
You should be prompted with the results.
MemTest86
If you need more powerful testing software, you may download and use MemTest86. It does more tests than the Windows test and may discover problems that the latter can’t. Although the premium version of this program offers additional features, the free edition should perform just as well. MemTest86 is signed by Microsoft, so it will function properly.
MemTest86 can be copied to a USB drive. Simply run the EXE file included with the download, then add a spare USB drive to build a bootable USB drive.
Reminder: Creating a MemTest86 image to a USB drive will erase the contents of the drive. Make sure you’ve backed up any vital data on the USB drive before writing it.
After you’ve created bootable media, restart your PC and ask it to boot from the USB drive on which you copied the memory test tool. The program will start loading, and after a few moments, it will automatically begin scanning your memory for issues.
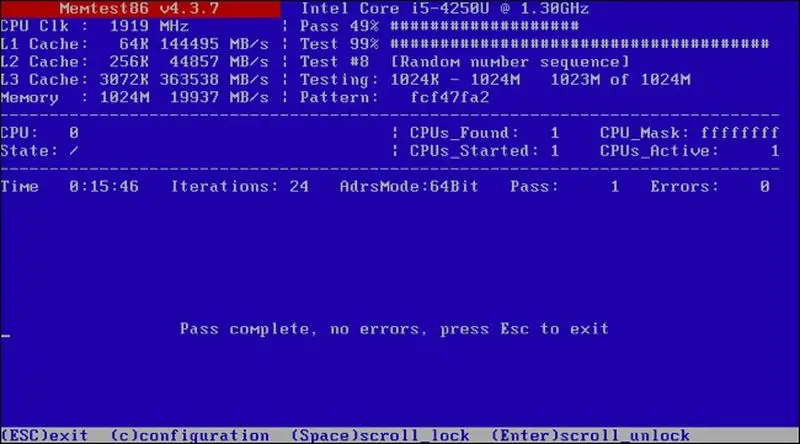
It will continue to run tests until you decide to stop it, allowing you to experiment with how the memory works over a longer period of time. Any issues will be shown on your screen. You may just hit the “Esc” key to quit it and restart your computer when you’re done.
What should I do if RAM tests reveal problems?
If memory tests reveal problems, it’s quite likely that your RAM is broken and needs to be replaced. If your PC is still covered by warranty, we recommend that you contact the manufacturer for assistance.
If you have some extra RAM lying around, swap out your current RAM sticks and see if your computer will function correctly with different RAM. Alternatively, if your PC has many memory slots, test removing one to assess its impact.
If you built your own PC or installed RAM yourself, there’s a chance that the RAM isn’t compatible with your motherboard for some reason. It’s also possible that your RAM can’t keep up with current speeds, so you might want to lower the speed in your UEFI or BIOS settings screen.
After making a modification, you may repeat the RAM test to see if anything has changed.





