This article will guide you through how to disable startup programs on Windows starting from Windows 7, all the way up to Windows 11.
How to disable startup programs on Windows?
The more programs you install on your computer, the longer it takes to start up Windows. Many applications add themselves to the list of programs launched when you turn on your computer, which can grow lengthy.
Disable startup programs on Windows 7, Vista, or XP
For some programs, it’s ideal to start them with Windows, such as anti-virus and firewall software. However, for the majority of applications, starting them at boot time just consumes resources and adds to launch time, in those cases, it is better to disable startup programs There is a Windows tool called MSConfig that allows you to quickly and easily identify what’s active at startup and stop the programs you don’t want to start while booting. This utility may be utilized to disable startup software in Windows 7, Vista, and XP.
It should be mentioned that MSConfig may be used to change a variety of settings, so use caution when using it. If you’re not sure whether or not to utilize it, just follow the methods outlined in this article and you should be fine.
To launch MSConfig, go to the Start menu and type “msconfig.exe” in the search bar. Results display as you type. If “msconfig.exe” is highlighted, click on it or press Enter.
On the System Configuration main window, click the Startup tab. A list of all the startup programs is shown, with a check box next to each one. To prevent a program from starting up with Windows, select the check box next to it; there will be no checkmark in the box. When you’ve finished making your selections, click OK.
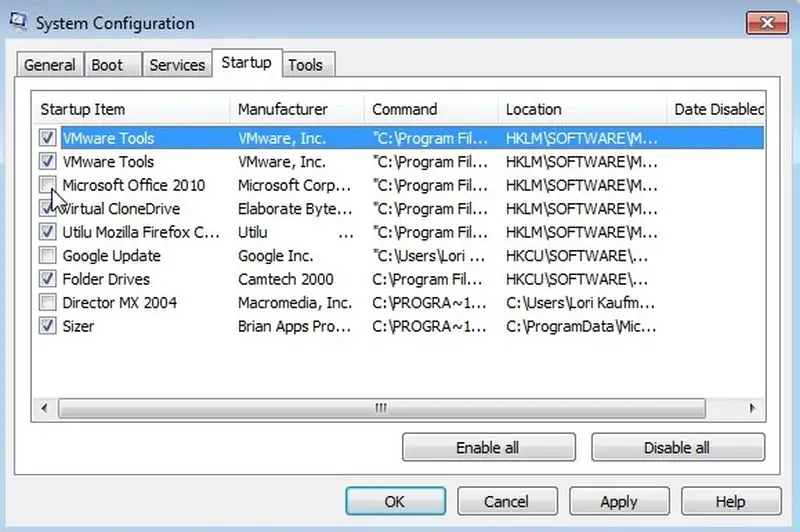
After that, a dialog box appears informing you that your computer will have to be restarted. Click Restart to restart your computer immediately. Click Exit without restart if you do not want to restart your computer.
Disable startup programs on Windows 8 or 8.1
Windows 8, 8.1, and 10 make it very easy to turn off startup programs. To turn off a program in Task Manager, just follow these steps: Open the Taskbar by right-clicking on it or pressing CTRL + SHIFT + ESC, then “More Details,” then “Startup.” Select the Startup tab and click the Disable button for any application that you don’t want to launch as soon as your PC turns on. It’s really as easy as that. If you don’t see these alternatives, go to the “More Details,” which is in the same position as “Fewer details.”
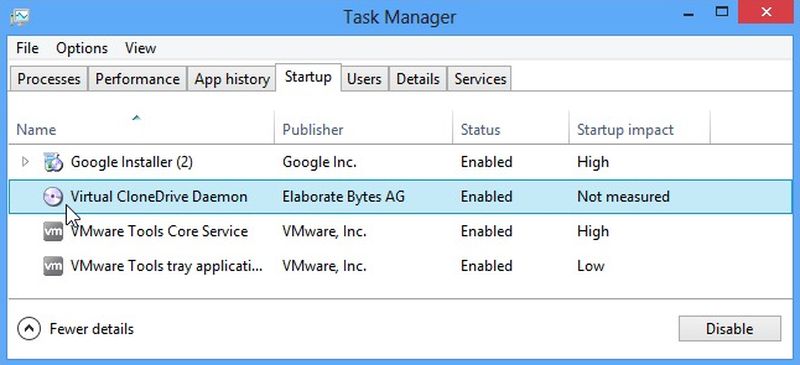
Disable startup programs on Windows 10 and 11
There’s a Startup Apps management window on Windows 10 that makes it simple to remove startup applications. Open the Settings panel, then search for “Startup” and select the Startup Apps option.
If you don’t see this, you haven’t installed the most recent version yet, and you’ll want to use Task Manager to uninstall your startup applications. You can simply turn off the applications you don’t want to start-up in the Startup Apps panel once you’ve got there. Get Windows 11 here.





