You can learn how to install Android apps on Windows 11 with this article. The most unexpected aspect of Windows 11 was that it would be able to run Android apps thanks to a collaboration with Amazon. With just one move, Microsoft dramatically improved the value of the widely reviled Microsoft Store by allowing users to install Android apps on Windows 11. There are a few good applications in the Microsoft Store, but there are many more Android apps to choose from.
The much-anticipated update, which had been anticipated for months, has now arrived; however, it is currently only accessible to users in the United States. Here’s our guide to installing Android apps on Windows 11, whether you’re going with the official approach or risking sideloading.
Luckily, setting up Android compatibility is easy, if you’re only planning on trying officially approved apps. But first, you have to make sure your system is compatible.
Minimum requirements are:
- 8GB of RAM (16 GB is recommended).
- A minimum of an Intel Core i3 8th Gen, AMD Ryzen 3000, or Qualcomm Snapdragon 8c CPU.
- 720p (1280 x 720) display.
- An SSD; Android apps aren’t compatible with hard drives.
- Windows 11 build 22000.426 or higher.
- The latest version of the Microsoft Store.
If your hardware is suitable, all you have to do is run the Windows update to ensure that you’re running the most current version of the OS and the Microsoft Store.
How to Run Android Apps in Windows 11?
Simply go to the Microsoft Store and search for “Amazon Appstore Preview” and install the software. After that, open the Amazon Appstore from your Start menu, login with your Amazon account, and start downloading apps. You’ll discover a selection of applications to pick from. The Amazon Appstore presently only contains around 1,000 apps and games, but they continue to be added.
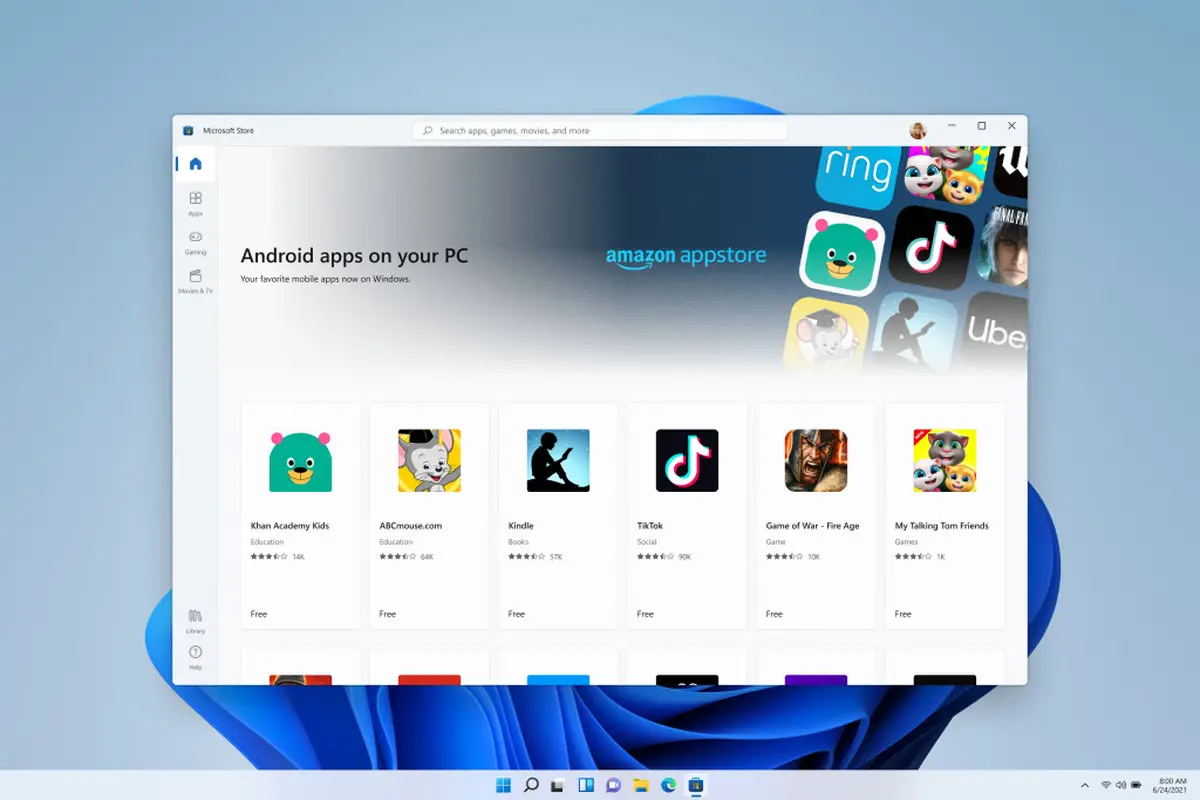
Installing Android apps on Windows 11 that are not on Amazon Appstore
Unfortunately, the majority of the official applications are rather dull, and because Google didn’t contribute to this new feature’s creation, you won’t discover anything that uses Google services.
Although most individuals are advised to use the official approach of downloading Android applications, Windows 11 allows you to run any type of application. You’ll need to put some work into it, and anything that requires Google services to work will require extensive workarounds. However, many people have successfully installed a variety of unapproved Android apps on Windows 11.
Needless to say, you should take extreme precautions when sideloading apps. The app you’re attempting to sideload is likely to either act strangely or not operate at all. With that in mind, there are numerous methods to sideload Android applications, but we’ll concentrate on the most simple one.
To begin, make sure you’ve activated Developer Mode in WSA Settings.
Then, open Microsoft Store and search for “WSATools” and install it. This program has two functions. First, it installs the Android Debug Bridge, which is required for sideloading applications.

Keep in mind that a few people have reported problems with ADB installation from WSATools, if so you can download it manually from Google. You may then direct WSATools to the location where you extracted the “platform-tools” folder from Google.
Second, it makes it simple to install .apk files with a single click. APKs for hundreds of apps are available on numerous websites. Simply point WSA Tools to your APK file after ADB is set up, and the program should install right away.
If WSATools isn’t able to install the APK for some reason, you can try a similar app from the Windows Store. Alternatively, you may do it the professional way if you’re comfortable with Command Prompt.
The best Windows 11 keyboard shortcuts
Over the next few months, more developers will move their Android applications to the Amazon Appstore as a result of its public availability, which means sideloading should become less necessary. However, in the meantime, this article should get you up and running Android apps on Windows 11.





