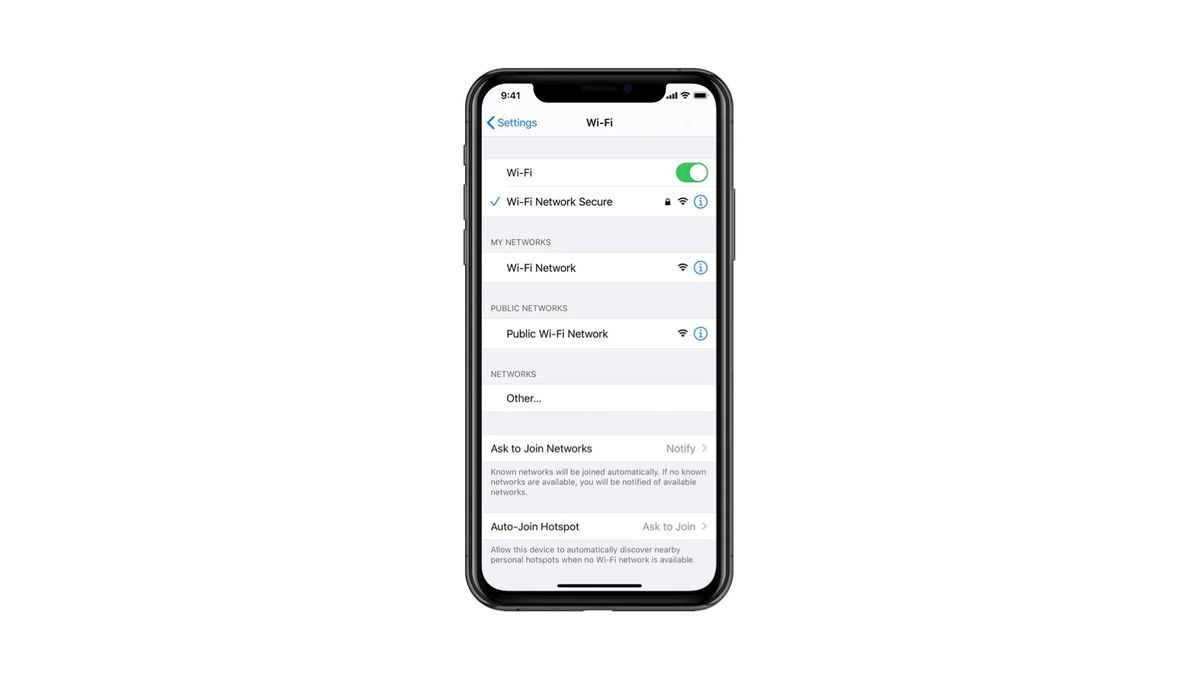One of the questions we often ask many users is how to set up personal hotspot on iPhone. This option that comes directly from the origin in most devices becomes very simple to carry out on the iPhone, but logically we have to know where to do it and how to do it, so today in Actualidad iPhone we will show how to share Wi-Fi from the iPhone.
Obviously, this feature that comes natively on all iPhones has been improving over the years. We remember when the Cupertino firm’s devices did not yet allow this feature that there was something similar by jailbreaking the iPhone.
The access password to the WiFi network can be changed whenever we want, it is not necessary to always have the same one and this is done directly by clicking on the “Wi-Fi Password” option on the iPhone itself.
Some time ago some operators also limited this feature on the devices, this was done to not raise the data consumption too much in the tariffs that had or rather that have unlimited data. What is clear is that today it can be done in a simple way with almost all operators and with all mobile devices.
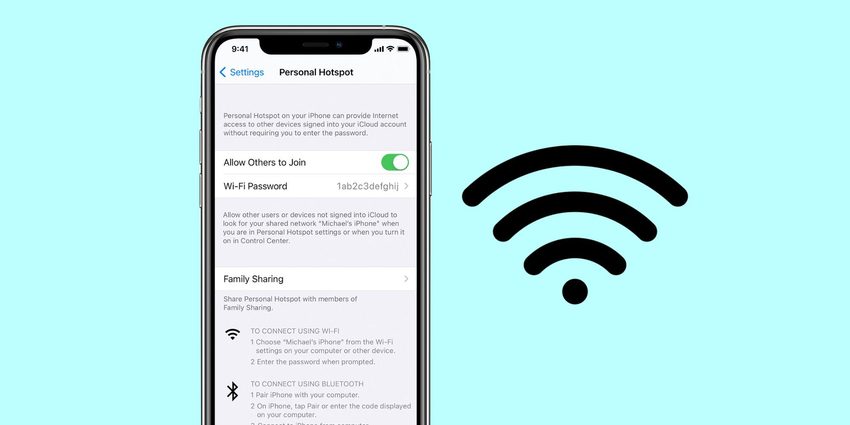
Currently, all or almost all iPhone models allow this function, the only requirement is that they are updated to the latest version available. In some cases, iPhone devices with the iOS 12 operating system could be the last to offer this version.
Restrictions are placed directly on the device itself, mainly due to the age of the device. In any case, most iPhone devices are able to offer this Wi-Fi connection.
Personal Hotspot on iPhone
Yes, we go directly with the matter, and let’s see how we can share Wi-Fi from the iPhone or even from the iPad. The first thing we have to do is go to settings in the iPhone Settings. Once we access directly to the settings we have to look for the personal hotspot option within these we find the option allows others to connect.
Just below we find the Wi-Fi password option that we have to fill in for the occasion. Here we can be as creative as we want but there is no need to get too complicated as we can always enable and disable the Wi-Fi sharing option. Once established we will directly access the Wi-Fi network created by searching for the name of our iPhone and placing the corresponding password.
Obviously, we have to have access from our operator in case it is not possible it is best to contact the company directly to solve the problem, whatever the operator is.
It is as simple as that.
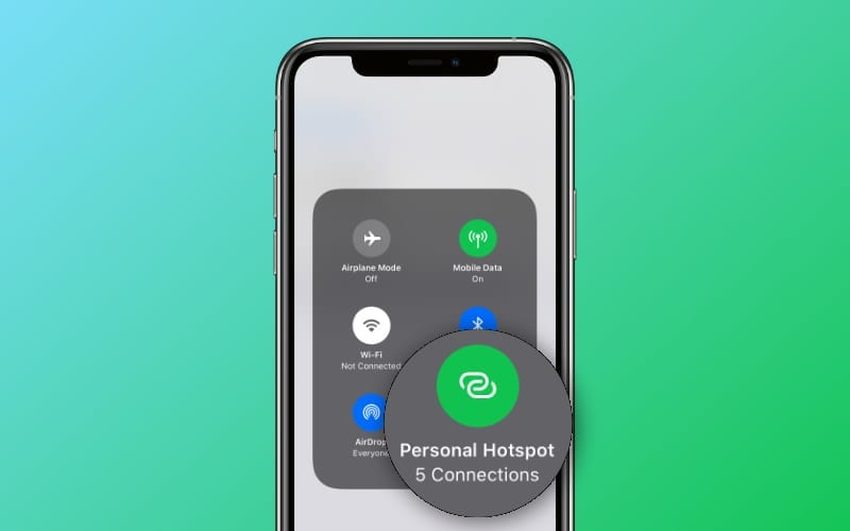
Share Internet via Bluetooth
Another option we have available to share our Wi-Fi network is via Bluetooth or USB. In this case, even with the screen locked you can share the data network and still receive notifications and messages. In this case, it is necessary to have iOS 13 installed on the iPhone or iPad we want to use.
When the device is connected the status bar on the iPhone turns blue and it also shows all the devices that are connected to the iPhone WiFi network. If other devices are connected to the iPhone via Wi-Fi, you can use only the data of our operator tariff to connect to the Internet from the main device.
Bluetooth
To make sure your iPhone or iPad is discoverable, go to Settings > Bluetooth and keep that screen open. Then, on the Mac or PC, follow the manufacturer’s instructions to set up a network connection via Bluetooth. This depends on the different OS available, in the case of being a Mac it is much simpler than from a PC.
What we have to do is that once linked to the iPhone via Bluetooth we have to enter the code that asks us on the PC or Mac and connect. Depending on the operating system of the PC the connection may be more or less simple, in any case, we recommend connecting via Wi-Fi whenever possible.
Maximizing the compatibility of the Personal Hotspot
It is possible that if what you are trying to connect is a console to a similar device you will have to activate the option to maximize compatibility. This option may slow down the network connection, however, the key here is that we will be able to connect other devices that without this option enabled we would not be allowed to connect.
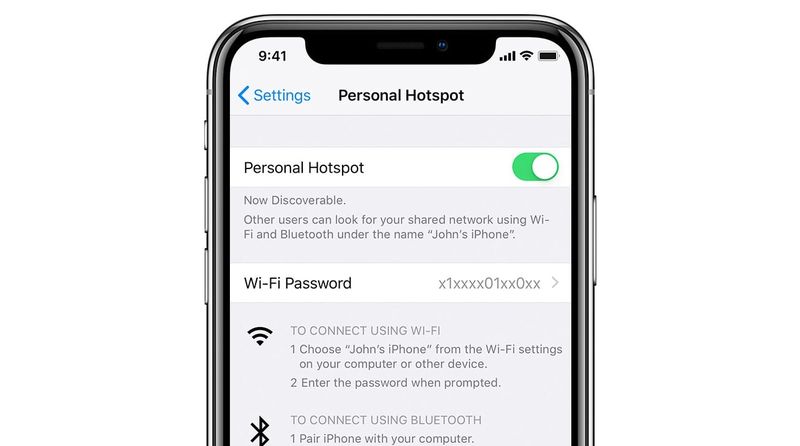
What is Focus Mode on iPhone?
How do I disconnect the connected devices?
This is the easiest thing to do as by simply disabling the option to allow others to connect, the Wi-Fi network will be completely disabled. Now the personal hotspot is disabled and no one will be able to use our data network.
Connecting to the “Family Sharing” Personal Hotspot
Many of us have registered family members in our Apple ID. These members can use our network connection as long as we want and we have it configured.
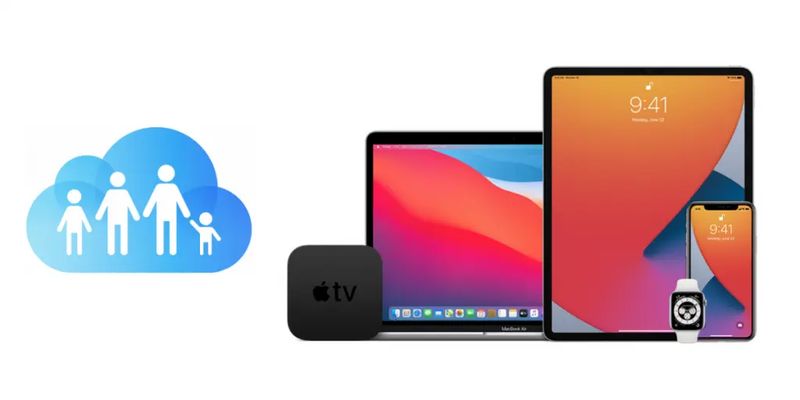
In this case also once configured the first option these members are registered in the section of the personal access point, so accessing the option that appears in the family we will find the members who have used our network on occasion. Here it is important to leave the “ask for approval” option selected, because otherwise in the automatic option when these members do not have a connection to the network they will connect directly without warning to our iPhone to use the WiFI network.
This can also be edited at any time from the family settings. Some users prefer the automatic connection option to share the Internet with family members who do not have a connection or data rate established with the operator.