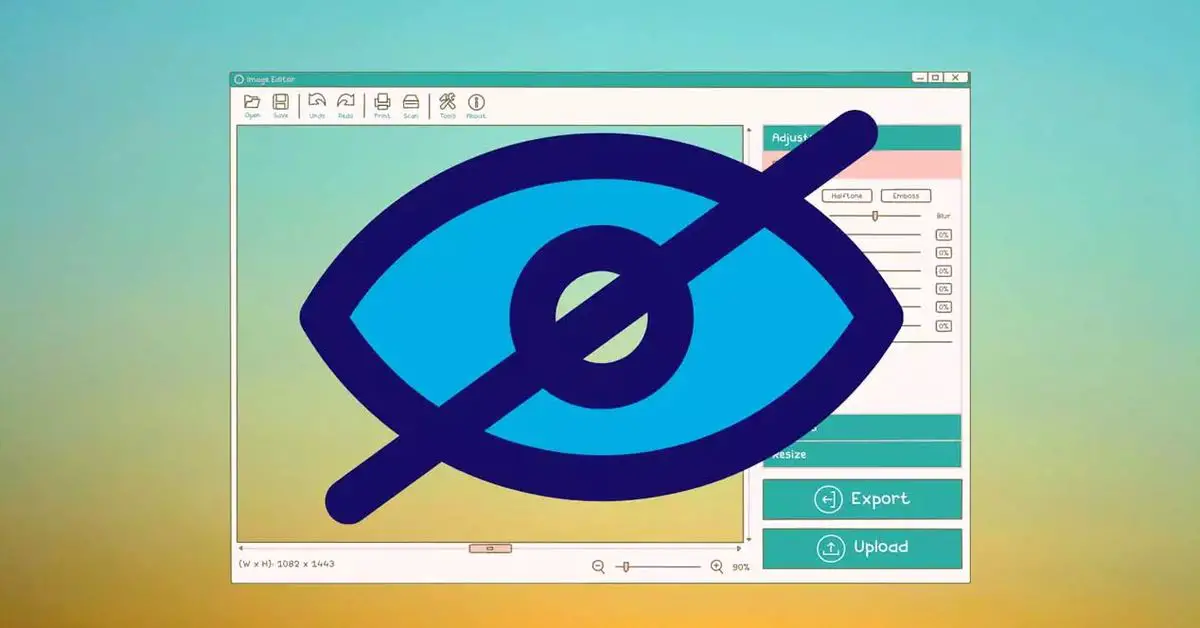If you don’t know how to hide programs in Windows 10 and 11 without uninstalling, we are going to help you out. It is possible to hide files or folders on a Windows computer so that another person won’t be able to see them. It’s a feature that was accessible in previous versions of Windows and we may still utilize it today with a couple of clicks.
How to hide programs in Windows 10 and 11 without uninstalling?
Hide files in Windows 10 and 11
After following the steps below you will hide a folder or file but they will not be deleted from the system. They will only be hidden.
Follow these steps:
- Go to the file or folder you are interested in.
- Right-click on its icon.
- A drop-down menu with different options will be prompted.
- Go to the bottom and open the Properties section.
- Under Properties, tap on the first tab: General
- Scroll down to see “Attributes”.
- There will be two options: Read-only / Hidden
- Choose the “Hidden” option
- Confirm with “Accept” and exit the properties.
You will see that the icon becomes a little more transparent compared to other similar icons. A few seconds later, it will disappear. We can show it whenever we want if we go to the folder and change the “view” setting of the folder.
Open the folder and go to the “View” tab that we find at the top next to “Home” and “Share.”
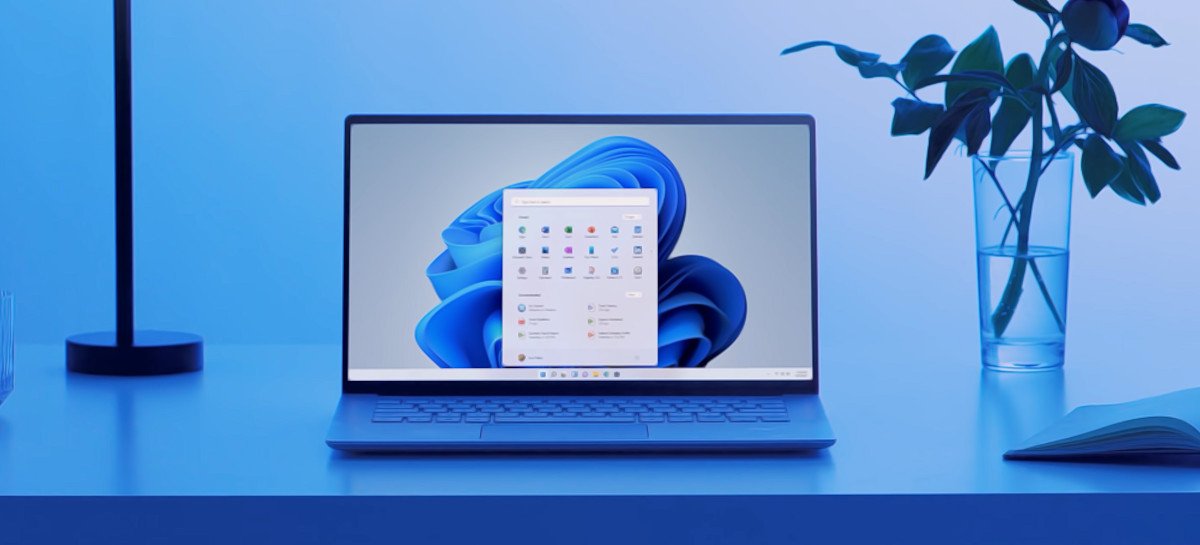
Here we will see a series of options:
- Item boxes.
- Filename extensions.
- Hidden files.
If you check hidden files, the document that you have hidden following the previous steps will reappear on the screen.
On the same “view” section you will see a button saying “hide selected items”. This will allow us to hide files and folders in batches without having to go to the properties of each one of them. We simply need to check all the folders we are interested in or the files and check the “hide selected items.”
Hide programs in Windows 10 and 11
In case you want to hide an application instead of a file or folder the steps you must follow are different. We can do it from the computer’s settings and use the registry or use a third-party program that specifically handles this task. Both options are simple.
From the registry
To hide an application in Windows 10 from the registry, the first thing we have to do is open the system registry. To do this, we must tap on “Windows+R” on the keyboard. A “Run” window will open and we will have to type “Regedit” in there.
Then type in the following command:
- HKEY_LOCAL_MACHINESOFTWAREMicrosoftWindowsCurrentVersionUninstall.
There we will find a lot of registry keys, concretely one for each application installed on the computer. We will see them on the left part of the screen. To find out which application each one corresponds to, we select it and on the right side, we look at the string value named DisplayName. Next to this, the corresponding name of the application or program we are interested in will appear.

The problem with this method is that we will have to click one by one until we find the one we are interested in and we must be especially careful not to make a mistake in order not to hide or delete the wrong program.
Once you select an application, tap on its name, and a drop-down menu will be shown in which you must choose “New” and here you choose DWORD Value (32 bits). Change the name to “SystemComponent” and change its value from 0 to 1. Then, accept and save.
Using third-party apps
Depending on the type of application you want to hide, the other option is to use a specialized program or third-party application. For example, we can use the Hide From Uninstall List tool.
It is much more comfortable and simple to do this than to go one by one in the registry since the program will show us a list with all the installed applications and we will be able to hide or show them with ease.
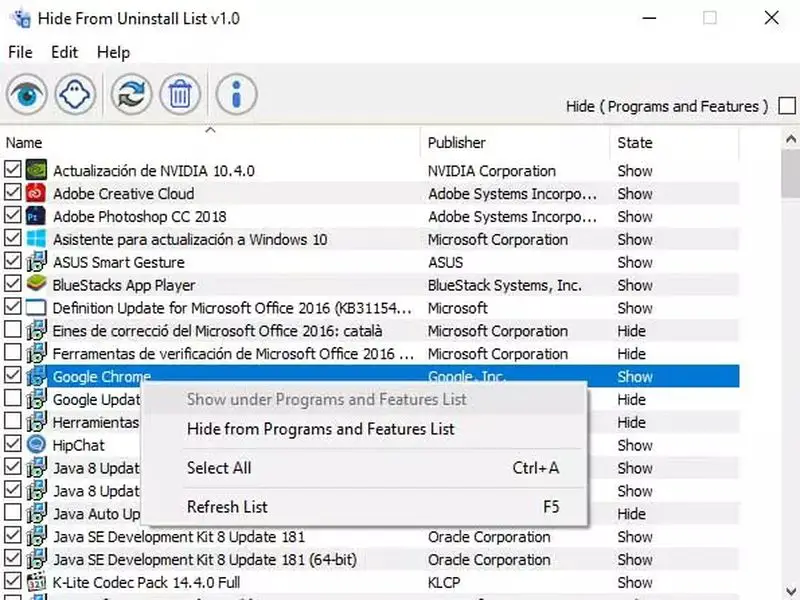
Its operation is very simple, since, to hide an application, the only thing we have to do is to mark the application in question in the list and then click on the ghost button that is displayed in the top bar of the tool. If we prefer, it is also possible to hide an application if we click on it with the right mouse button in the list itself and select the Hide from programs and features option from the contextual menu.
We can simply return to the program whenever we want to hide or show it as we need or as we install new things that we want to hide. It will take us just a few seconds and we will hide it completely, even they will stop appearing in the window of uninstalling programs of the Control Panel. To show them again, we follow the same steps.