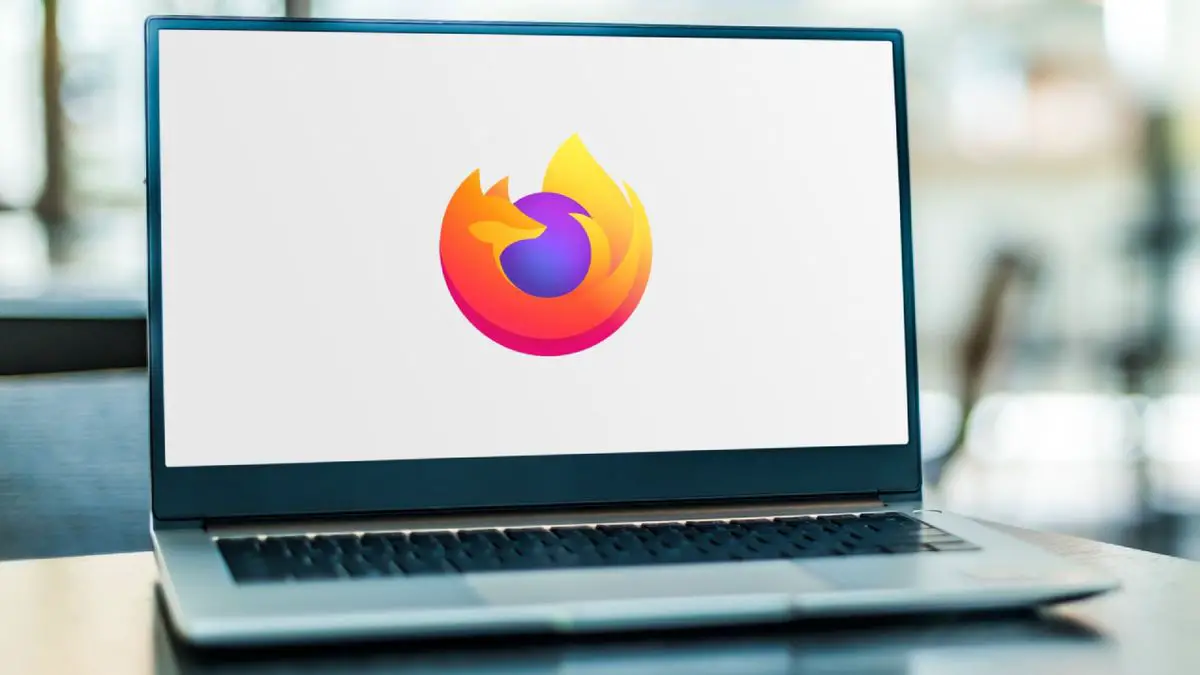You can learn how to customize Firefox theme with this article. We are going to explain how to fully customize Mozilla Firefox on your computer so that you can adapt it to your tastes and needs. We have already shown you how to customize Chrome and how to customize Edge, and now it’s the turn of another of the world’s leading browsers, much loved by many users and readers.
How to customize Firefox theme?
In this article, we are going to focus on explaining the main native customization options offered by the browser, so that you can then decide which of them you want to use and to what extent you want to modify it. In the end, you may be satisfied with a simple color change, or you may want to make a more complete modification.

Choose between light, dark, and alpenglow themes
Sometimes, simply changing the browser theme is enough to make it look different. In this case, the two main themes are light and dark, as in almost all applications. However, you also have a third main theme called Alpenglow, which has Firefox colors.
To change the theme, you have to click on the menu button at the top right of the address bar, which has a button with three stripes. Once the menu opens, click on the Add-ons and themes option, which you can also open directly by pressing Control + Shift + Alt.
On the screen, you are going to go to a new tab, in the left column you have to click on the Themes section. Here, at the top you will find the option to enable the dark mode, which can be enabled or disabled, the second case is to use the light theme. Then, below you will also have the Firefox Alpenglow theme, and below that the System Theme option, which will alternate between light or dark depending on the one you are using on your operating system.
What will change in these themes are the colors of the browser, both at the top of the screen and the wallpaper on the new tab page or menus. You will have no problem activating or deactivating any of the three themes, so do not be afraid to test with one or the other.
Use other color schemes
And if these three color modes do not convince you, Mozilla has many other color schemes that you can use as a theme. They are still simple, plain color schemes, nothing too garish, but there is a great variety and they can help you give your browser a personal touch.
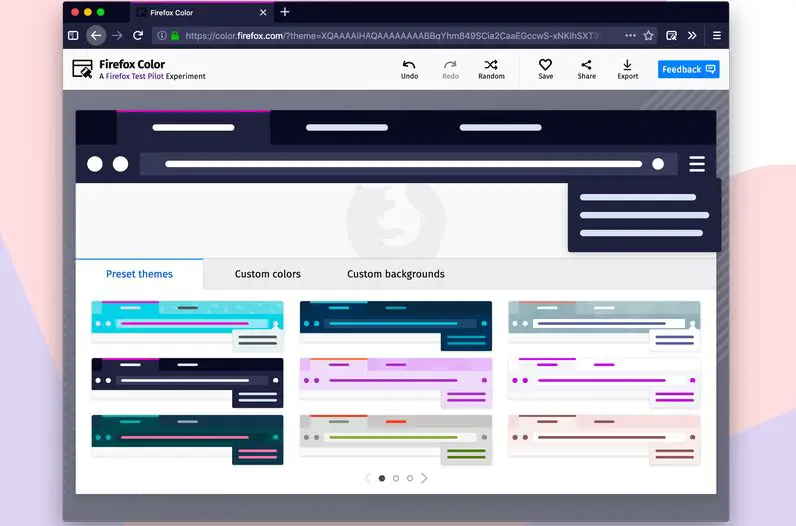
The color schemes are in the same place as the light and dark theme. Click on the Firefox menu button and go to Add-ons and Themes, and in here go to the Themes section. Under the light and dark, you have to look in the Color Schemes section, which is where you have all the colors that Firefox has designed.
The only thing you have to do here is to click on the Activate button, as above. Although you can also click on the name to enter the theme’s tab to see, for example, when it was last updated.
Add themes to change color and backgrounds
When you are in the Add-ons and Themes options as we showed you how to do before, in that Themes section, below the color schemes you have the themes. The difference is that the themes do not have plain colors, but images that are used both in the top bar and as wallpaper.
The process of installing the themes is not as straightforward as activating the colors, but it is also simple. You have to click on the Install theme button, and this theme will be downloaded to your computer. Immediately after finishing the download, you will get a message asking if you want to install it, and you must click on the Add button to finish the process and activate the downloaded theme.
By default, what Firefox will show you is a series of recommended themes. But below these recommended themes you can click on the Find more themes button. This will take you to the Firefox add ons store, to the Themes tab. Here you will have a search engine, a series of categories, and underneath themes so that you can find one that suits what you are looking for.
You can create your themes
Between the recommended themes and the Find more themes button, within the Themes section of the Add-ons and Themes options, you can click on the link where it says Create your theme with Firefox Color. This will take you to a page where you can access an add-on called Firefox Color, which you can install directly in the browser.
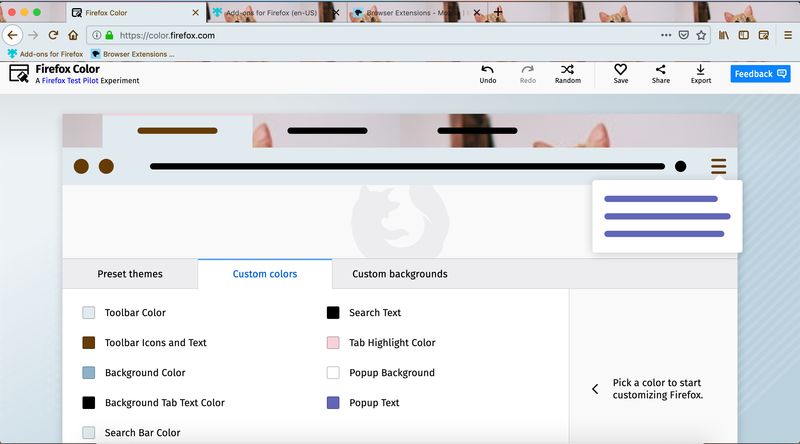
This add-on will allow you to design your themes, choosing the colors and wallpaper you want to use. Here, in the wallpaper, you can use some that are preset or upload your images for total customization. You will need a little patience to learn how to use this add-on and get the most out of it, but this will give you endless possibilities of customization.
In addition, another advantage of Firefox Color is that you decide how much you want to complicate it. It has some default themes, so you can simply make some small changes to them by adding your background to a color scheme, or changing everything completely. The tool has options to undo and redo, randomly generate a theme, or even save or share it.
How to customize Firefox new tab page
On the new tab page, you will see a search bar that is the browser’s address bar. Below it, you will see a series of boxes with links to pages. By hovering your mouse over these boxes, you can click on a three-dot button to set them or edit them to change their address, or ignore them so that the link no longer appears. In the boxes that appear blank, you can add your pages.
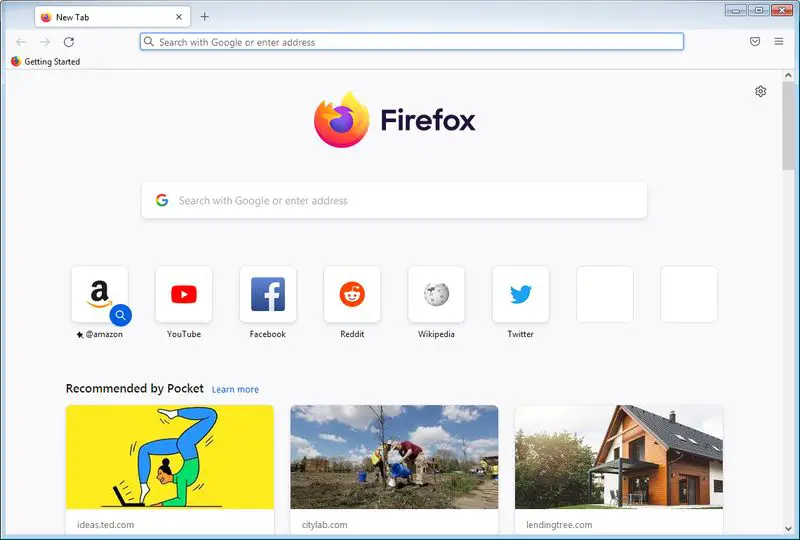
On this page, you can also click on a cog icon at the top right to change some aspects of the page. If you want, you can disable that row of shortcuts, or change it so that multiple rows appear. You can also disable shortcuts that are advertising. This will give you full control over the links that appear below the search engine.
There is also an option called Recent Activity. If you activate it, you will be able to see, below the shortcut boxes, other slightly larger ones, which are accessible to the last pages and contents that you have seen. This way, you will not have to search in the history for a recent page you have visited.
In this menu, you can click on Manage more settings, which will take you to the Home section of Firefox settings. Here, you can enable or disable the elements of the new tab page, including the search window. In the shortcuts or recent activity, in addition to choosing their number of rows, you can also choose the specific content you want to appear.
How to use Firefox vertical tabs?
In the add-ons store that we have accessed a couple of times already in this guide, you can also find some extensions that change the appearance of Firefox. One useful change is being able to put tabs in a vertical bar like you can do in Microsoft Edge instead of in the horizontal bar below the search bar.
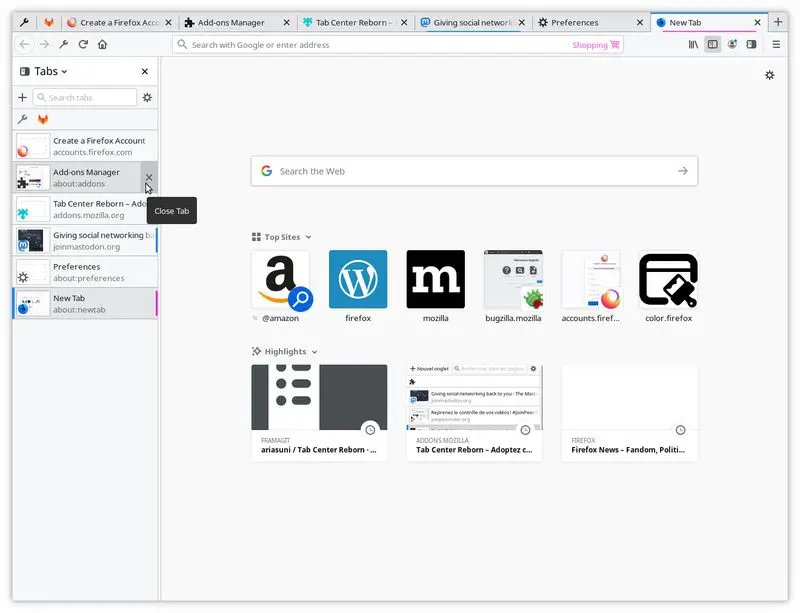
If you want to try these tabs, you can do so with extensions like Sidebar Tabs, Visual Tabs, or Vertical Tabs Reloaded. They all have similar names, which refer to the tabs that you will be able to modify, although each of them offers different options, a unique look, and perhaps other extra options that may interest you.
How to organize Firefox bookmarks?
Let’s go with one thing now that doesn’t affect Firefox’s layout, but can help you keep it more organized. When you enter a web page, to the right of the taskbar you will have a star icon. With this icon, you can add a page to your bookmarks. When you do so, a window will open in which you can configure the shortcut you are going to create to the website.
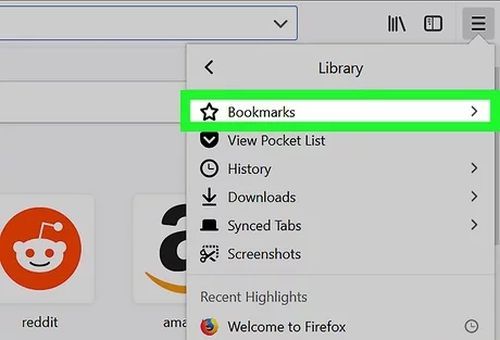
In this window, you will be able to name the bookmark and choose the folder where you want to save it. You can also add tags to make it easier to find. You can save it in the bookmarks toolbar, which is the one below the address bar, or choose another folder. The best thing to do is to organize the bookmarks in different thematic folders to have everything well organized.
Decide whether the bookmarks toolbar is displayed or not
The bookmarks bar appears below the browser’s search bar, where you can add bookmarks so that they are always at hand without having to open menus or anything like that. But this bar may take up too much space for you, and you may prefer Firefox to have a lighter look and not have it. If you right-click on it and choose the Bookmark Toolbar option to see how you can configure it.
Here, you will be able to choose if you want to see it always and on all pages, or only when you are on the new tab page so that when you enter a website does not bother you. You will also have the option of not displaying it at all, it all depends on what you prefer.
How to manage Firefox extensions?
To the right of the address bar, you will see the icons of the extensions that you have installed in the browser. By right-clicking on one of them, you will be able to uninstall them if you want. You will also have the option to Set to overflow menu, which hides the extension inside a menu with two arrows to the right that will appear at the top right.
If you click on the menu button at the top right of the address bar, click on the Add-ons and Themes option. In the screen that opens, click on the Extensions section in the left column, and you will be able to see the ones you have installed. Here you can uninstall and configure them.
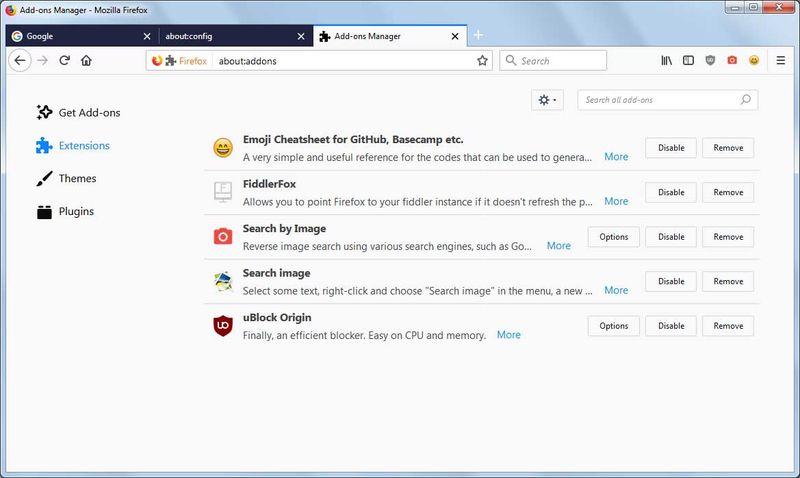
Underneath, you will have a series of recommended extensions, and underneath you can click on the Search for more add-ons button to open the extension store and search for others that you want to install. Here, you have all kinds of extensions for many functionalities, and with which you can also modify many things in the browser.
Other Firefox customizations
There are a few other things you can change about the appearance of Firefox. For example, you can go into the settings and go to the Search section. Here, you can split the address bar in two so that there is one for addresses and one for searches only, and also choose the search engine you want to use or configure which suggestions are shown.
In the Home. section, what you can do is change where the new tabs take you. By default, it takes you to the Firefox home page, but you can have them take you to a specific page, or even to a blank page. You can set this up separately for new windows and new tabs.
In the General section, you can set the font and font color you want Firefox to have. You will be able to choose the font and its size to your liking or open the advanced options to be able to set different fonts for each type of context in which the letters are displayed.
In addition, you can also configure the enlargement or zoom of the pages, in case you want their content to look bigger. You can configure it to enlarge everything or to enlarge only the text. And below, you can also choose the Firefox language and activate the spelling corrections.