Today we will tell you how to fix the “SYSTEM THREAD EXCEPTION NOT HANDLED” which is a Windows 10 error that may arise because of an outdated or incompatible driver.
The main reason why this problem is more difficult to fix than other BSODs is that several drivers might be the source of the issue, and your computer may not detect them all. That’s why, when tackling this error, the first step users should undertake is to identify the faulty driver.
Windows 10 may throw the following error when running a system thread: “The system thread exception not handled was NOT handled”. Here’s how to fix it.
1. Boot into safe mode
The first step a user should take before attempting to resolve this problem is to boot the computer into Safe Mode. Depending on your preferences and whether you have access to the sign-in screen, there are a number of options:
Boot into safe mode via Settings
- Click the Start button and select Settings.
- Find Update & Security and then click on Recovery.
- Under Advanced startup, click the “Restart now”.
- After your computer restarts, your should see “Choose an option”.
- Go to Troubleshoot > Advanced options > Startup Settings and click “Restart”.
- After your PC reboots, press F5 to boot your computer in Safe Mode with Networking.

From the sign-in screen
- Hold down Shift and select the Power button followed by Restart.
- Follow the last three steps from the previous section.
From a blank screen
If you can’t access the sign-in screen, follow these steps.
- To turn it off, press and hold down the power button for 10 seconds on your device.
- To start the computer, press and hold down the power button for a few seconds.
- After the manufacturer’s logo appears or the system starts, press the power button for 10 seconds.
- Press the power button again to start your device. Your PC will boot into the Windows Recovery Environment.
- Follow the final 3 steps of the first section.
2. Finding Which Driver is Responsible
Because the problem is most likely the result of a faulty driver, you may use the Windows Log to track down which one. Follow these steps to achieve this:
- Press Windows Key + R to open the Run dialog box.
- Type eventvwr into the text box and press Enter.
- Expand the Windows Logs menu and select System.
- Find the log named system_thread_exception_not_handled and click it to see which driver is causing the problem.
When a Windows system is displaying a Blue Screen of Death (BSOD), the associated driver is usually a display driver or a network driver, since these are well-known for causing this error.
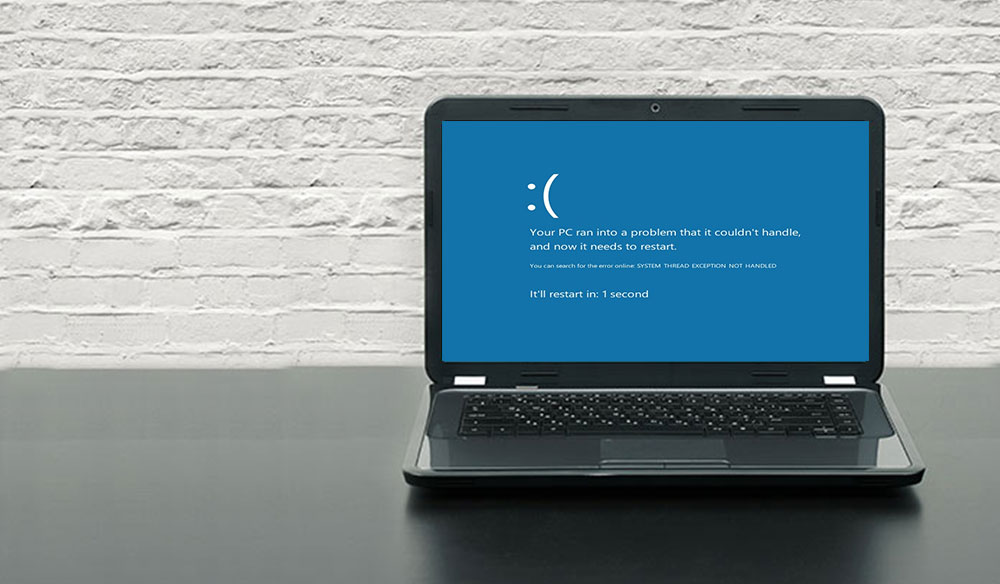
3. Rollback or update the drivers
You may either need to update or reinstall the related drivers, depending on which driver is to blame for a system thread exception not handled error.
If the driver has not been updated in a long time, updating it is likely to solve the problem. If the driver has just been updated, you may wish to roll it back or reinstall your updates.
How to update drivers on Windows 10?
- To open the Device Manager, press the Windows Key + R, then type in devmgmt.msc.
- Expand the menu on the device with the problem. If, for example, a display driver is causing the error, you must expand the Display adapters option.
- Right-click the driver and select Update driver.
- In the dialog box that appears, choose “Search automatically for updated driver software” and then click OK. Windows will go online to look for the most up-to-date drivers and install them automatically.
How to rollback drivers on Windows 10?
- In Device Manager, open the driver for the device.
- Expand this menu and right-click on the associated driver.
- Click Properties.
- You will see Roll Back Driver option under the Driver tab, click on it. The driver will then be rolled back to the most recent version before being uninstalled.
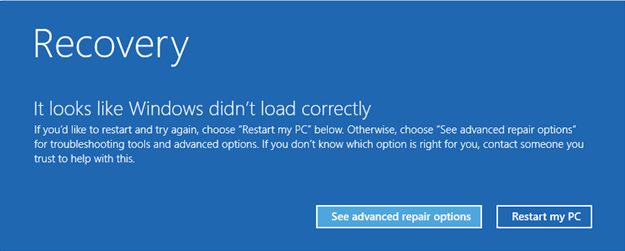
4. Rename the problematic file
Users should change the file name after retrieving the system thread exception not handled error’s file name. This will result in a brand-new copy of Windows being installed. The driver files may be found at C:\Windows\System32\drivers.
To rename the file, follow these steps:
- Run File Explorer and from there, go to C:\Windows\System32\drivers.
- Seek for the driver.
- Click on it and then press F2.
- Replace the filename extension with .old.
- Click Enter to restart your PC.
5. Use SFC and DISM to repair system files
SFC and DISM are two powerful tools that every Windows user has access to. They can discover and repair almost any system-related problem when used together. They’re also quite easy to use. To save your time, be sure to make a system restore point before running these instructions. Because the procedures change system files, you should create a system restore point ahead of time.
How to use DISM?
- Run Command Prompt as Administrator.
- Open the console and type DISM /Online /Cleanup-Image /ScanHealth.
- Then press Enter.
- Wait for Windows to finish scanning.
- Type DISM /Online /Cleanup-image /RestoreHealth
Now Windows is going to repair all the issues found during the scan.
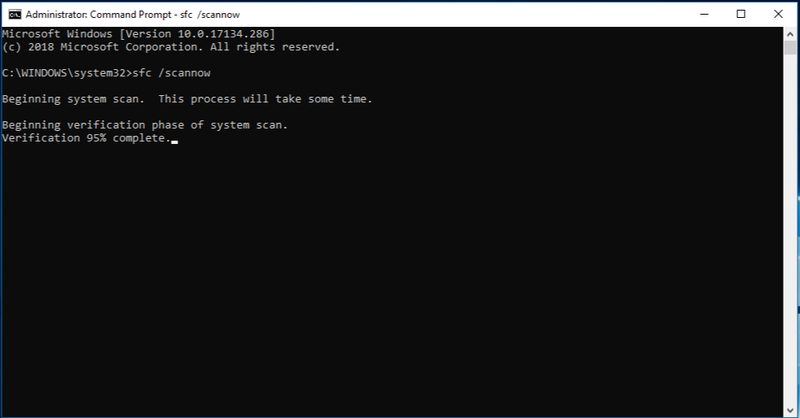
How to use SFC?
- Open the Start menu and type cmd in the text box.
- Right-click on Command Prompt and run it as administrator.
- Enter sfc /scannow
It will take some time for Windows to scan and replace corrupt system files.
6. Use System Restore to restore your PC
If your system still isn’t working, it’s time to consider System Restore as a backup. System Restore is a feature that lets you go back in time with Windows. Restart points are generated on a regular basis and whenever you install new software. Alternatively, you may choose to create a restore point every day using Windows.
How to use System Restore?
- Open the Start menu and type Control Panel in the search bar, then click to open it.
- You will see a search bar in Control Panel. Type Recovery and click the appropriate result.
- Click Open System Restore.
- Click Next and select a restore point from the list shown.
- Click Finish.
Exception handled
The tips listed above shows a quick and easy fix for the toruble that BSODs like system_thread_exception_not_handled create. The most exciting aspect is that the majority of these guidelines may also be utilized to diagnose a variety of other Blue Screen of Death (BSOD) problems in Windows.




