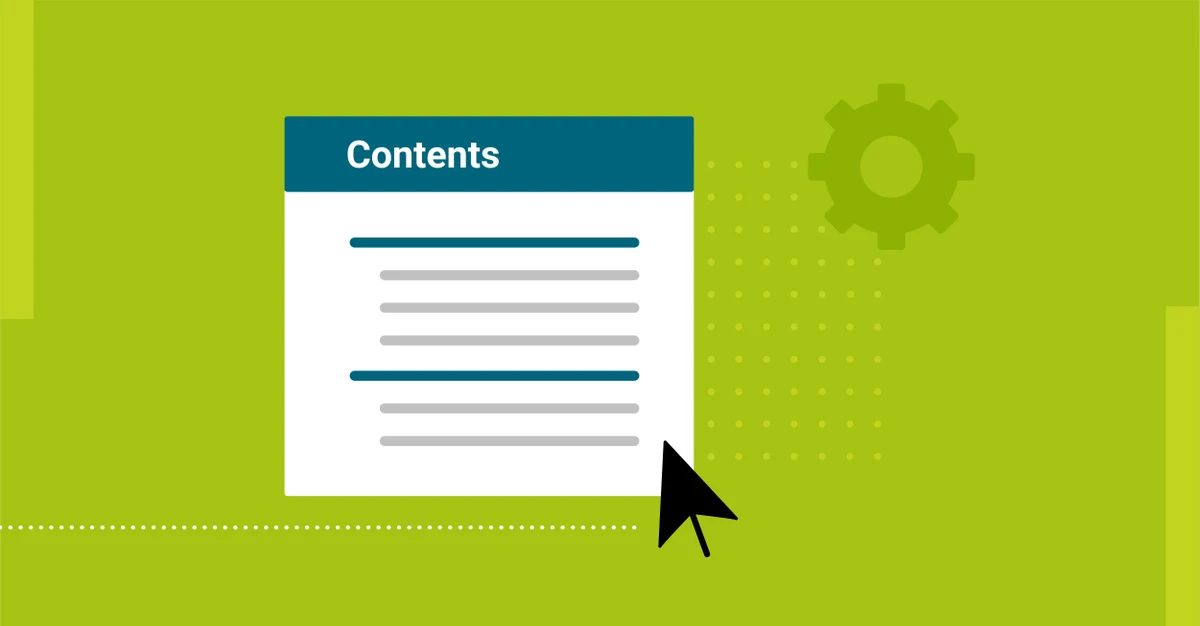Today we will tell you how to create, remove and update a Table of Contents in Microsoft Word. Using a table of contents in your document makes it easier for the reader to find their way around. You may add a table of contents in Word from the headings used in your text, and then update it after making modifications. Here’s how to do it.
How to add a Table of Contents?
A table of contents can help readers locate exactly where they need to be, regardless of the size of your document. A table of contents not only makes your material more reader-friendly, but it also makes it simpler for you to go back and add or remove material if necessary.
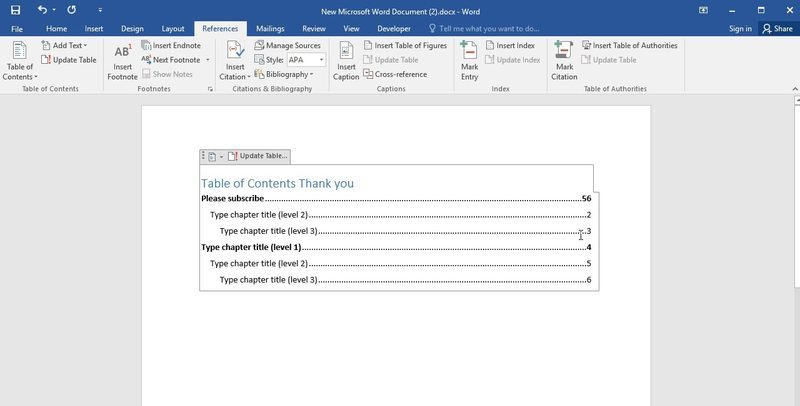 By default, Word creates a table of contents based on the first three built-in heading styles (Heading 1, Heading 2, and Heading 3). To use a heading style, go to the “Home” tab and choose it from the drop-down menu. You can also modify the default heading style if you don’t want to use the first three built-in ones. To do this, go to the “Page Layout” tab and choose a heading style from the menu under “Heading 1” or “Heading 2.” You can also open the Paragraph dialog box by clicking on “Format” in the toolbar then choosing “Paragraph” from the drop-down menu. In the Paragraph dialog box, under “AutoFormat As You Type” choose a heading style from the field labeled “Heading 1″ or “Heading 2.”
By default, Word creates a table of contents based on the first three built-in heading styles (Heading 1, Heading 2, and Heading 3). To use a heading style, go to the “Home” tab and choose it from the drop-down menu. You can also modify the default heading style if you don’t want to use the first three built-in ones. To do this, go to the “Page Layout” tab and choose a heading style from the menu under “Heading 1” or “Heading 2.” You can also open the Paragraph dialog box by clicking on “Format” in the toolbar then choosing “Paragraph” from the drop-down menu. In the Paragraph dialog box, under “AutoFormat As You Type” choose a heading style from the field labeled “Heading 1″ or “Heading 2.”
1. Open a new document in Microsoft Word.
2. Select “Table of Contents” from the “References” tab on the toolbar.
3. In the Table of Contents dialog box, give a title for your table of contents and click “Insert.”
4. After updating, simply select “Update Table” from the “References” menu option or press F9 to update it with new headings or remove headings.
5. To add or remove sections from the table of contents, select “Manage” in the Table of Contents dialog box and make changes to your headings accordingly.
6. To print a copy, go to the toolbar and choose “Print Preview” then click on “Print.”
7. Click on “Close” to close the Table of Contents dialog box.
8. Save your file as necessary.
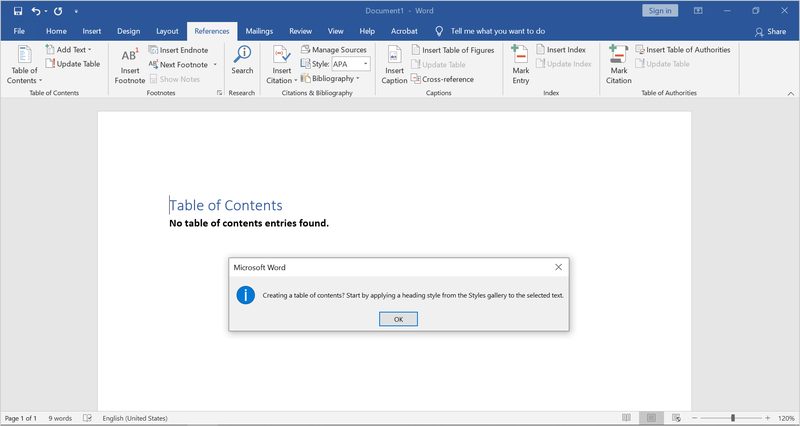
How to update the Table of Contents?
If you ever want to add or delete a section from your paper, simply update the table of contents to reflect those changes.
- To modify your table of contents, select it, then click “Update Table” on the pop-up menu that appears.
- Now pick whether you want to only update the page numbers or the entire table.
- Click “OK” to apply the changes.
Your table of contents will be updated automatically. This is particularly beneficial when you want to add or remove a head from the table of contents.
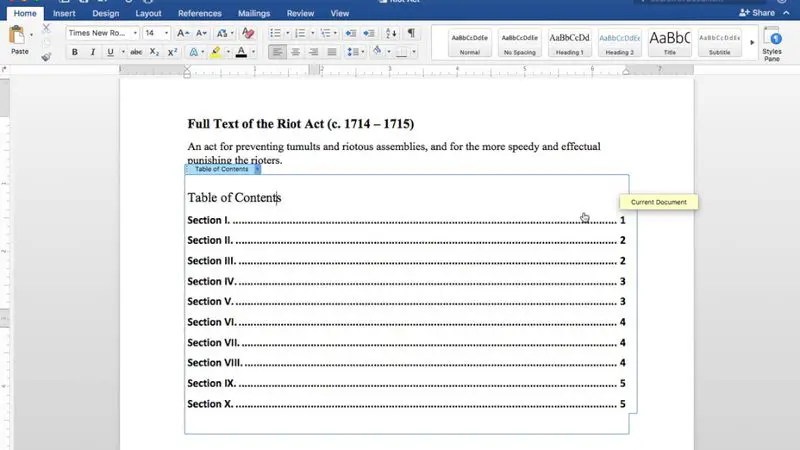
How to remove the Table of Contents?
Removing the table of contents is very simple. Just follow these steps:
- All you have to do is click the arrow on the menu that appears after selecting it.
- Select “Remove Table of Contents” at the bottom of the drop-down menu.
Your table of contents will now be deleted from your document.