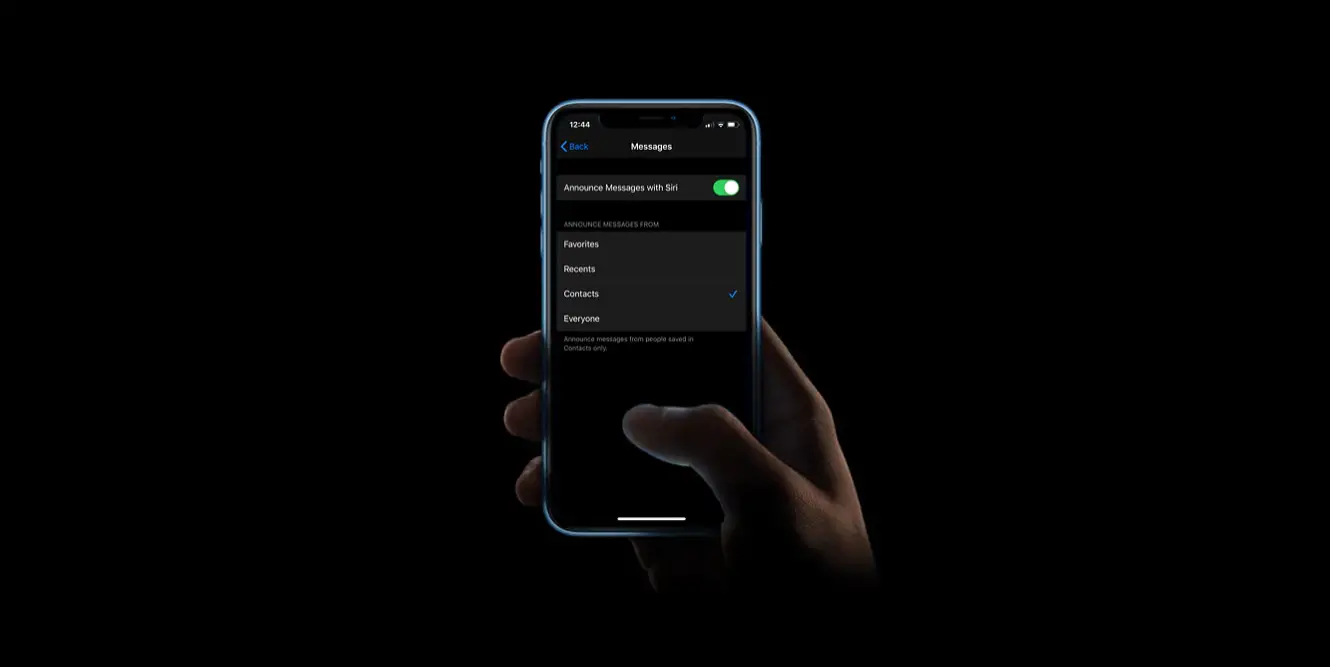You will learn how to make Siri read messages aloud automatically whenever you receive a text with simple steps. When this feature is activated, Siri will produce a tone and then read out the sender’s name before reading the message. If a lengthy message comes in, Siri will say the sender’s name and that a message has been delivered. When your iPhone is linked to Apple CarPlay, Siri reads messages aloud while exercising or driving a car.
How to make Siri read messages aloud automatically?
- Open the Settings app on your iPhone, iPod Touch, or iPad to have Siri read your incoming messages automatically. If you’re using iOS 14 (or later), go to Notifications; if you’re using iOS 13, go to Siri & Search.
- Tap Announce Messages with Siri and be sure Announce Messages with Siri option is enabled; the toggle must be colored green when enabled.
- Now Siri, read messages to your AirPods or compatible Beats headphones, according to the settings you’ve chosen.
You may also reply to messages using voice command once Siri has finished reading. You can also answer messages or take action without saying “Hey Siri”, the virtual assistant will not interrupt you when listening to your messages. You may also have Siri announce the notifications you get from other applications that send time-sensitive alerts or direct messages with the Announce Notifications function.
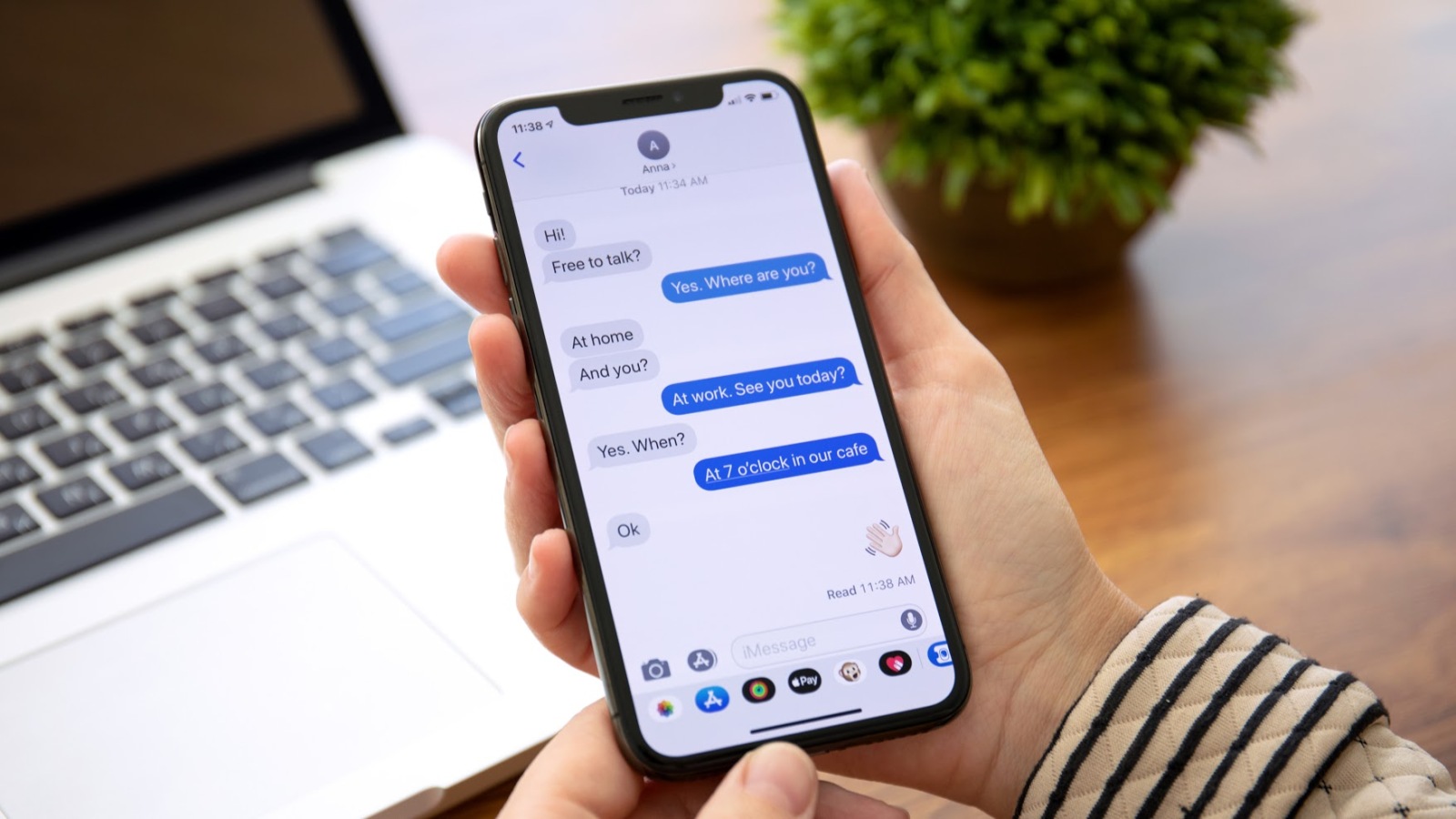
If you don’t hear Siri announce your messages, follow these steps:
- Make sure you’re using a supported device.
- Settings > Bluetooth, ensure that your AirPods or compatible Beats headphones are linked to your phone.
- Make sure that Notifications are enabled in Settings > Notifications > Announce Notifications.
- Make sure your iPhone or iPad is locked, and its screen is off. Siri won’t announce notifications if you’re on your device.
How to customize Siri announced messages?
You can prevent Siri from notifying you about all incoming messages by adjusting its settings:
- Go to the Siri & Search for Texts page and click the “Messages” option beneath “Announce Messages From.”
- You can pick whether you want Siri to notify you when you get a text from anyone (the Everyone option) or just texts from certain people, such as those on your Favorites list, Recents, or people in your Contacts.
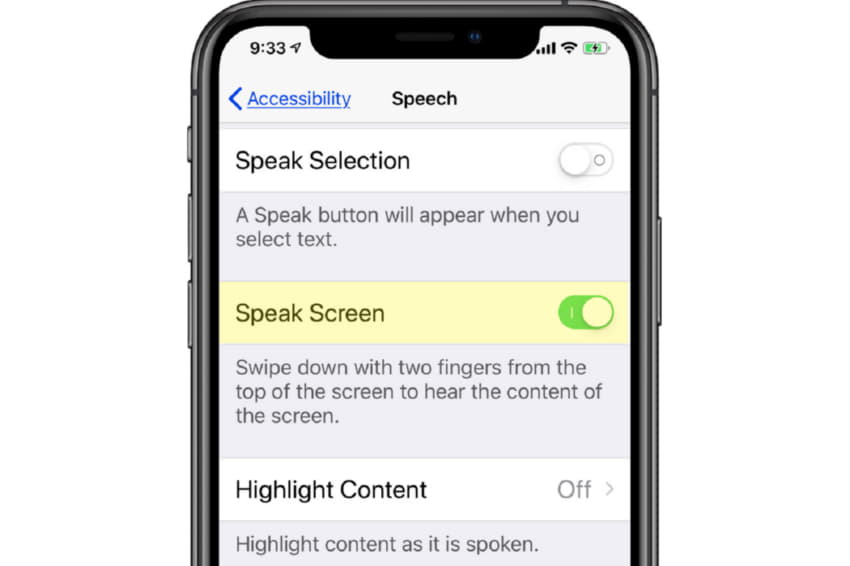
How to make Siri read all texts on iPhone
Most text on the screen is visible to Siri. While your free hands may work on other things, the personal voice assistant works with almost all applications. Configure the function first in the Accessibility settings for iOS to make it read text on iPhone.
- Go to Settings > Accessibility > Spoken Content.
- Enable the Speak Selection function to display a Speak button on selected texts.
- Enable Speak Screen to hear the entire text on screen with a two-finger swipe gesture from top to bottom.
- Enable the Show Controller toggle button. The Speak Controller will give you quick access to the Speak Screen and Speak on Touch features.
- Here you may also choose Voices and modify the Speaking Rate. Add difficult words to a list and have them spoken precisely using Pronunciations. Typing Feedback is another accessibility function that gives voice feedback as it types each character, whole words, auto-corrections, auto-capitalizations, and typing predictions. If required, enable
- To use Siri, long-press the button on the right side or say, “Hey Siri.” To have Siri read messages or texts on the screen, say “speak screen” or select the text you want Siri to speak and then tap Speak.
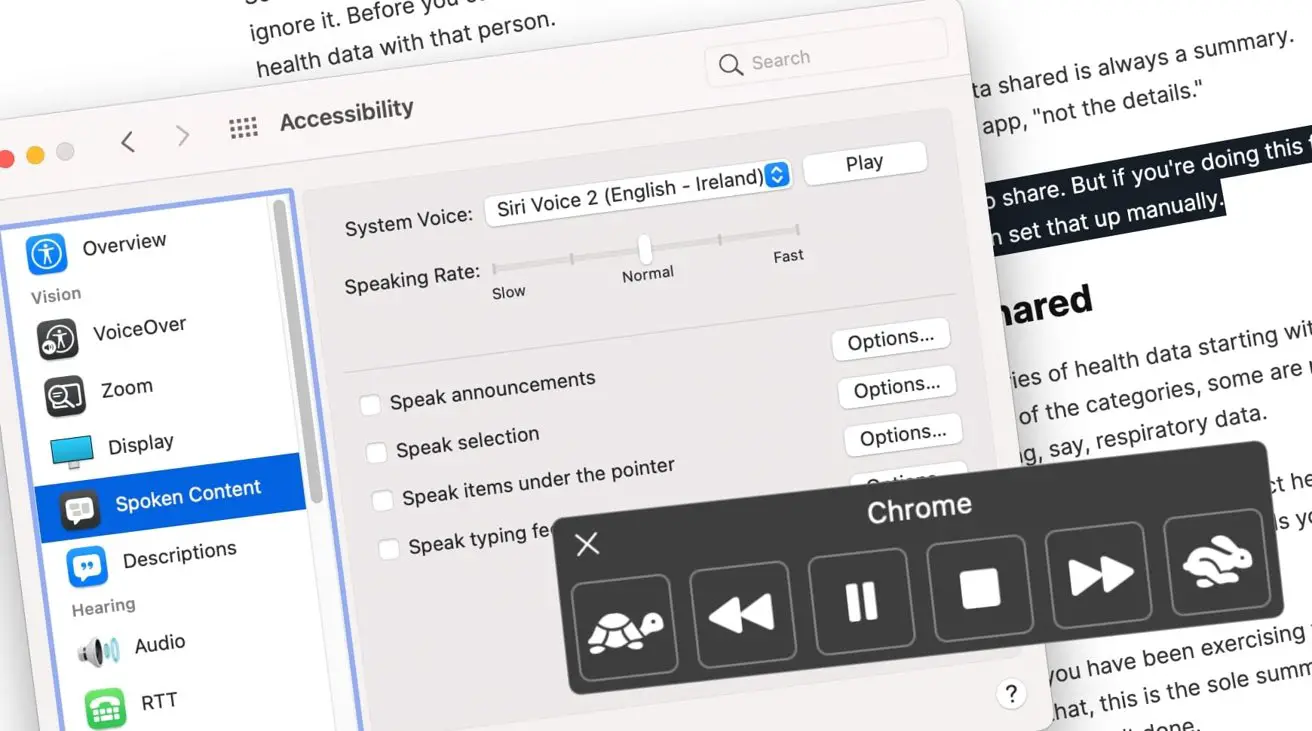
How to make Siri read all text on macOS
On Mac, spoken content is an accessibility function that uses text to speech synthesis to read what’s on the screen. But instead of a direct Siri command, it’s turned on using a keyboard shortcut on macOS.
- Apple menu > System Preferences.
- Accessibility > Spoken Content. Check the Speak selection box.
- Select Options to change the shortcut keys if needed.
- To highlight words, phrases, or both as your Mac speaks, choose Highlight content. To help your eyes track the spoken statements, underline or highlight them. Select Never from the pop-up menu for Highlight items to turn highlighted text off.
- Select the Show controller pop-up menu to alter the way the controller works. By default, the controller will display spoken content and enable you to adjust the speed. Play, pause, skip ahead or back or stop the narration using the buttons on the left side. The turtle symbol on the left slows down speech while the rabbit raises it.
- To have macOS read the selected text, press Option + Esc on your keyboard.