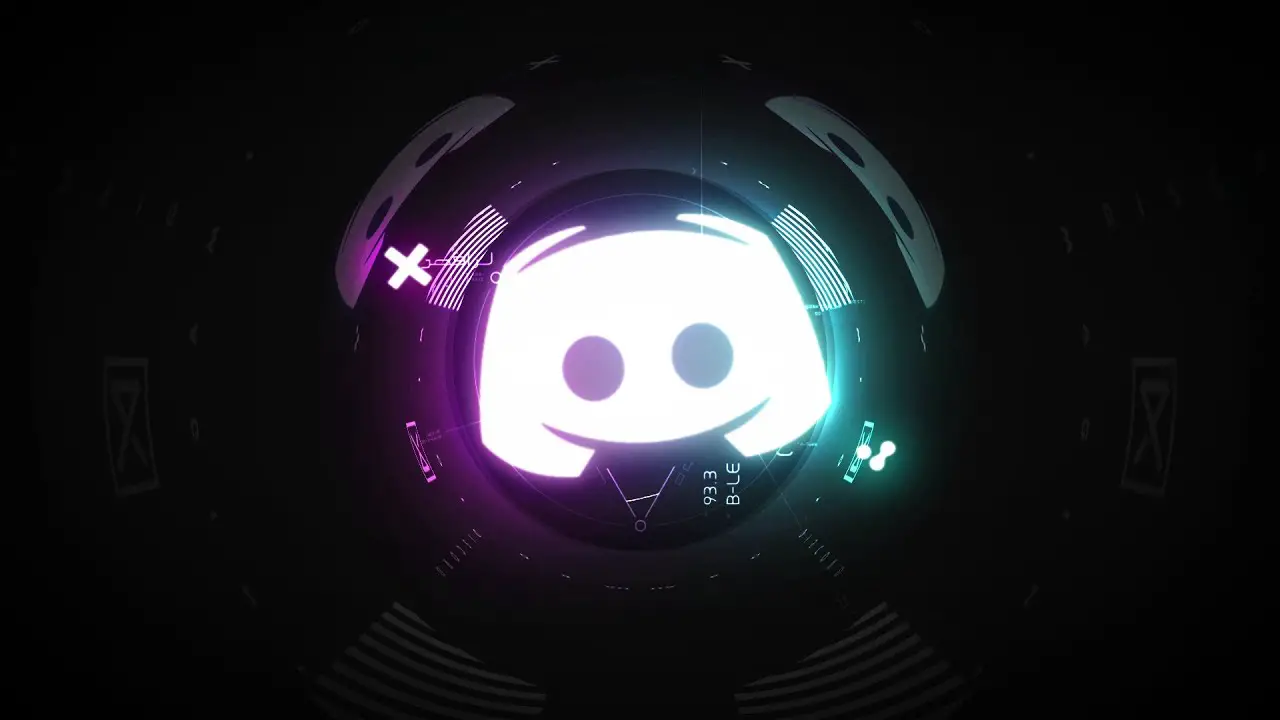Discord can’t hear anyone problem solved. Are you saying I can’t hear anyone on discord? This is for you.
There are many voice-over-internet-protocol (VOIP) applications out there, but Discord is one of the most popular. It’s used by gamers and non-gamers alike. It allows users to do voice chats and video calls so they can play games or talk to people who are online.
You may sometimes experience a problem in hearing someone when using Discord. Other users may be able to hear you clearly.
Discord can’t hear anyone problem: Solved
There are usually several different reasons behind this issue. Sometimes it’s an issue with your Discord app, other times the audio settings are set incorrectly, and sometimes it’s due to a Discord update or a bug in the Discord app.
If there are any of these reasons, it means you need to find an alternative solution. You can eliminate these problems within minutes so that you don’t have to worry. Just follow the methods given below and keep going until the problem is resolved.
Activate use legacy audio subsystem
Sometimes, you can encounter issues with your hardware, specifically the audio subsystem. You can easily resolve this issue by turning the Use Legacy Audio Subsystem option on. This will prevent you from having to reinstall Discord.
- Open Discord
- Click on the User Settings (gear icon).
- Click Audio and Video
- Scroll down and look for an option called Use Legacy Audio Subsystem
- Activate Use Legacy Audio Subsystem
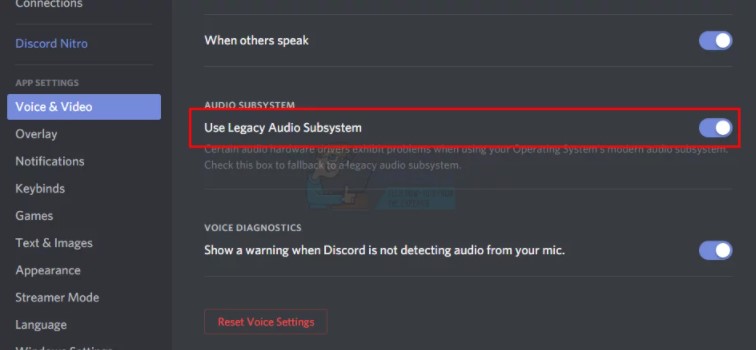
The problem is solved.
Check default communication device
If you set your audio device as the default audio device on Windows, then it should also be set as the default communication device. If you don’t, you’ll need to change the default audio device on Windows before you can change the default communication device.
- Right-click the sound icon icon in the tray
- Select Playback Devices
- Find your audio device (speaker or headset) and right-click on it and select Set as Default Device
Try choosing the internal microphone of your laptop, because if you don’t have another microphone device installed, this is the way.
Use the appropriate audio output/input
The issue might be caused by a wrong audio device in Discord, so select the correct one or the default one should resolve the problem.
- Open Discord
- Click on the User Settings (gear icon)
- Click on the menu and select the right audio device. If you are not sure which one to choose, select the first one, close the settings by clicking the Esc button and check if it works. You can try different devices and check which one works for you.
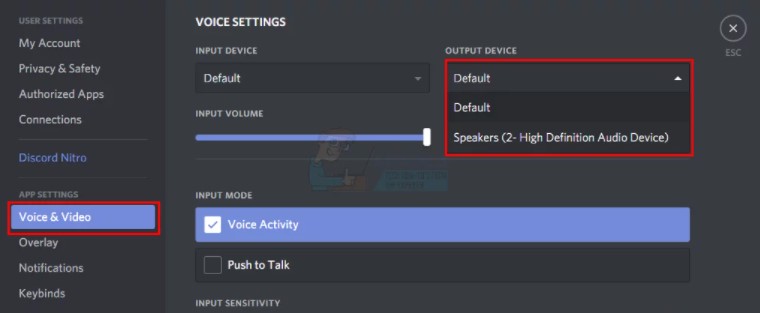
Refresh Discord
If nothing else worked then it might be a bug or problem with your Discord. It’s not uncommon for Discord to release updates so if you haven’t already you might want to check for updates.
In most cases, you’ll have to refresh Discord. So, just make sure you’re using the latest version of the app and it will resolve the issue for you.
Press CTRL + R and refresh the Discord.
Use Discord Web Version
This will only work if your problem is caused by a bug in the Discord app. Then you won’t experience this issue in the web version of Discord. You should be good to go.
Change the Server Zone
- Click on the server to open the server settings
- Click on ”Overview“, and then select the ”Server Zone” drop-down menu
- Select a different region here
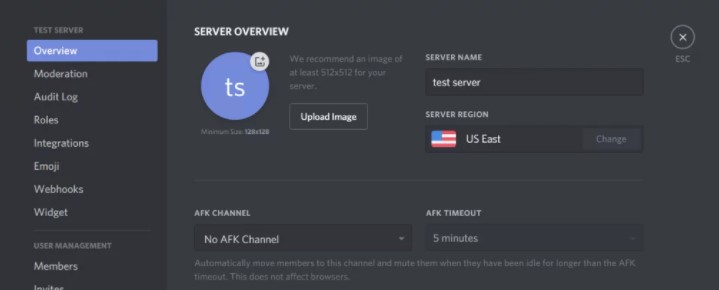
Replacing Discord’s sound with volume mixer
- Press Windows + S , write Volume Mixer and then open the Settings menu
- Now you will see all the active applications on your computer. Select Discord and increase its volume to the fullest
- Save the changes and exit. Restart Discord
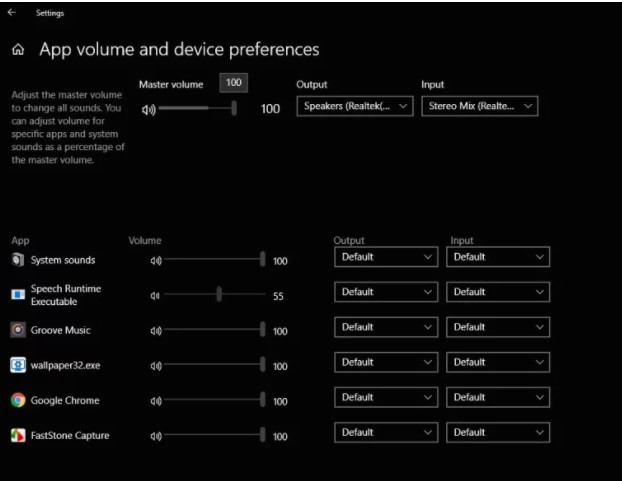
Discord can’t hear anyone