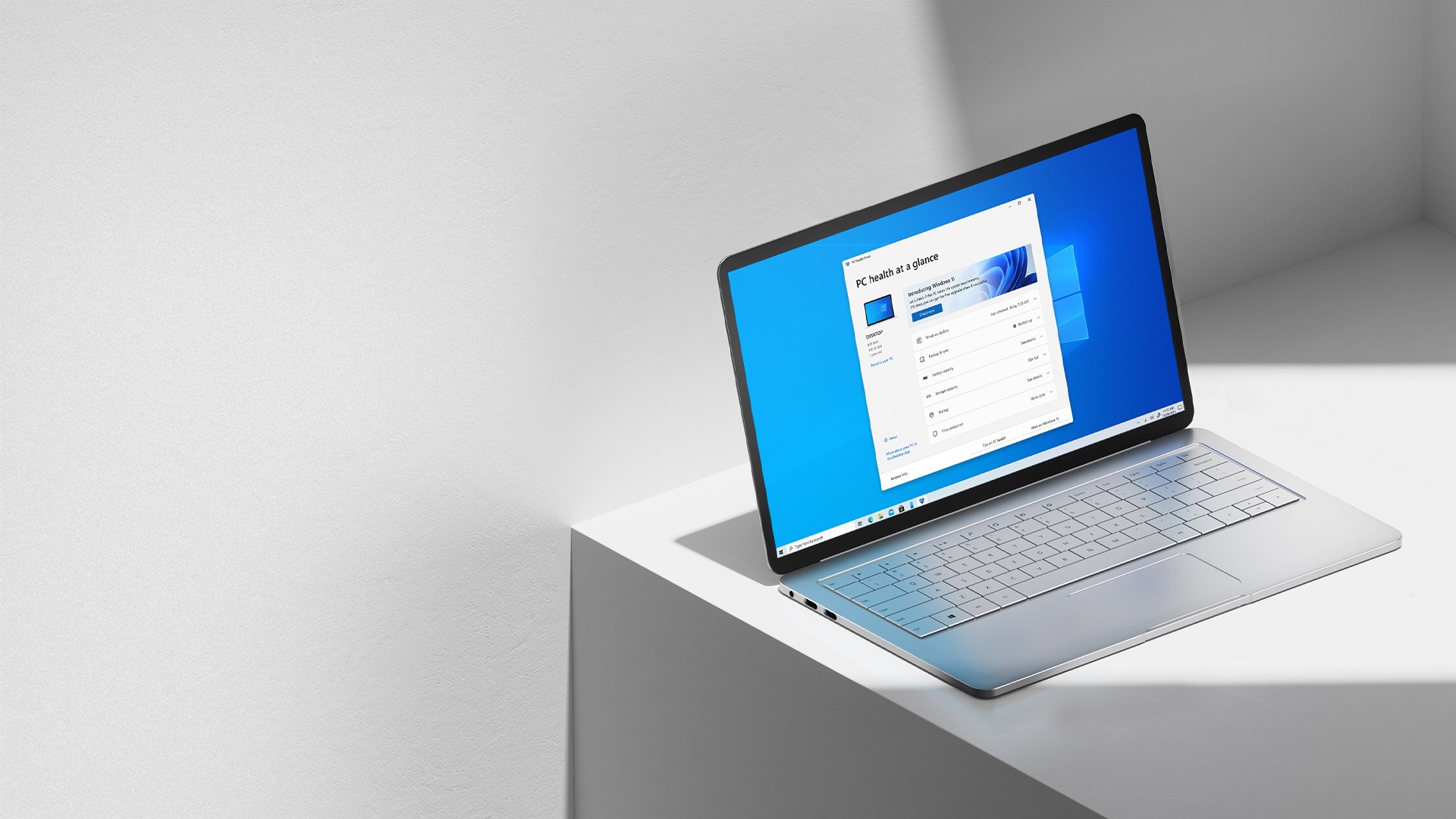If you don’t know how to fix the “This PC can’t run Windows 11” error, enabling TPM 2.0 and secure boot for Windows 11 in UEFI settings might solve your issues.
Even if you’ve run Microsoft’s PC Health Check and been told that Windows 11 doesn’t officially support your PC, there’s a chance that your PC needs to be configured with TPM 2.0 and Secure Boot enabled.
Secure boot for Windows 11
Some PCs have trouble with PC Health Check because they have disabled the Secure Boot and TPM settings in UEFI. UEFI is a system that enables your operating system to work with your computer’s hardware. Many users think that UEFI is the same thing as BIOS even though it’s not.
Enabling secure boot for Windows 11 and TPM 2.0 might be key to being able to pass the compatibility test. If you want to use Windows 11, your PC must support secure boot.
How to enable TPM and secure boot for Windows 11 in UEFI settings?
In order to enable secure boot and trusted platform module (TPM) on your system, you will first need to turn off your computer and then turn it back on again.
You will then need to press a specific keyboard key or button at the right time to access your UEFI settings.
You’ll need to find out which key you’ll need in order to press in order to enter the BIOS, as it varies between devices. You should look up your device’s name in a search engine along with the “UEFI key.”

You might see a small message on the screen that tells you what to press to enter BIOS settings too. For example, on some laptops, you need to press the F2 on the keyboard.
Once you’ve entered UEFI settings, you should look for “Security” or “Boot” options. Then, you need to find “TPM” and check if it is enabled. This setting needs to be enabled.
Then, you can close the settings by clicking on “Save and Exit.” Again, this message could vary depending on the manufacturer too. Next, your PC will restart, you will probably be able to pass Microsoft’s PC Health Check’s compatibility test.