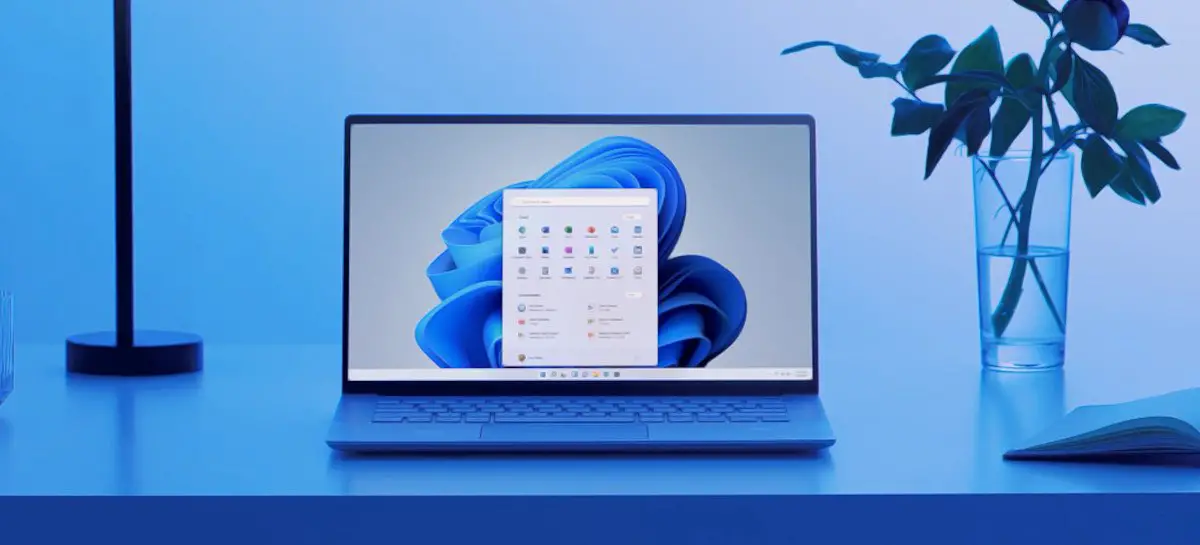If you don’t know how to create a mobile hotspot on Windows 11, we are going to help you out in this guide. It is possible to enable other devices to connect to a Windows 11 computer’s active internet connection by creating a mobile hotspot.
How to create a mobile hotspot on Windows 11?
The process is really simple, you just need to follow a series of steps to be able to create a mobile hotspot on Windows 11:
- Open the Windows Settings.
- If you don’t know how, you can just hit the Windows+i hotkey or you can right-click on the Start icon and choose “Settings” from the menu that appears.
- Then, enter “Network & Internet.”
- Now you should click on “Mobile Hotspot.”
You’ll be prompted with different options, we’ll explain it all below:
- First, you should click on “Share my internet connection from” and select the source. For example, it could be “Ethernet” or “Wi-Fi.”
- Click on “Share over” and choose the way you want to share the internet connection with other devices.
- You can either choose “Wi-Fi” or “Bluetooth,” but you can select the appropriate options depending on how your computer is configured.

- Next, enter the “Properties” located at the bottom, click on “Edit,” and you’ll be shown a new menu called “Edit Network Info.”
- In this menu, it is possible to choose the network’s name, password and network band (2.4GHz or 5GHz).
- Click on “Save,” when you are finished.
- Now go to the “Mobile Hotspot” settings window again and turn the switch on.
Now your mobile hotspot is ready to receive incoming connections from other devices. As you can see, it is really easy to create a mobile hotspot on Windows 11. You can always turn off the mobile hotspot by turning off the switch located in the “Mobile Hotspot” settings.
How to connect your device to a mobile hotspot?
It is really easy to connect to a mobile hotspot, it’s just like connecting to any other Wi-Fi network. Open your device’s Wi-Fi settings and click on the name of the mobile hotspot you’ve created by following the steps above. Then, enter the password. That’s it!