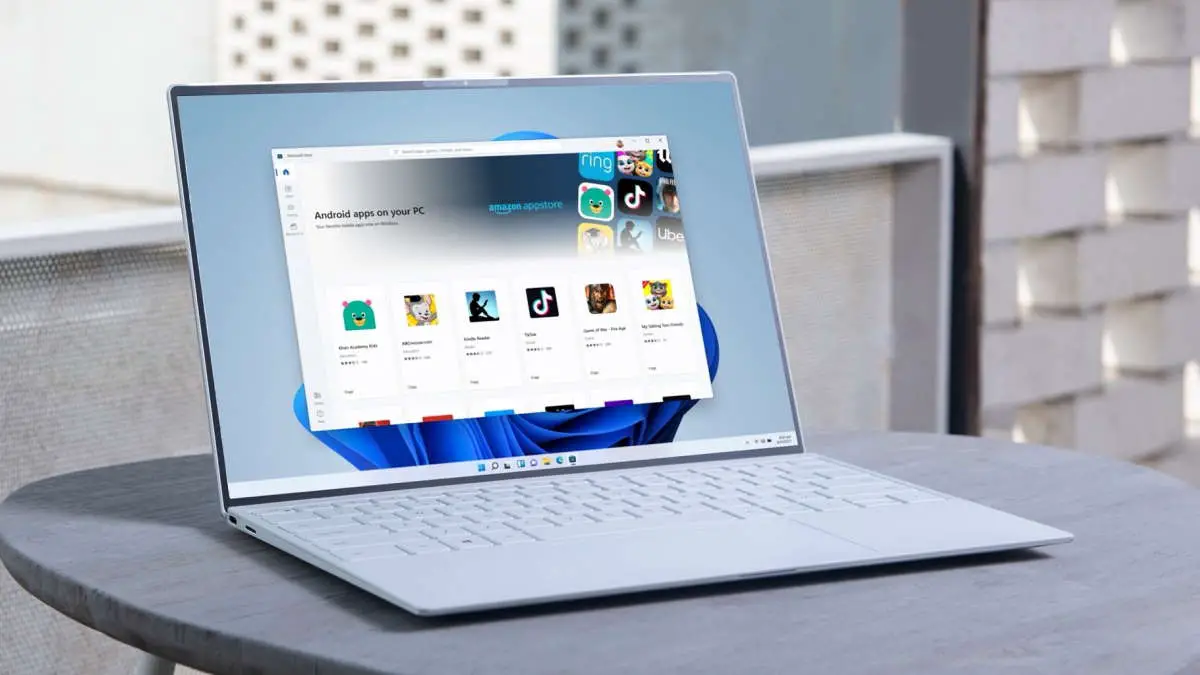With Windows 11, you can finally run Android apps on your PC and today we will show you how to set it up and install first Android app or game to your Windows computer.
During the Windows 11 launch event, Microsoft made a surprise announcement that users would be able to run Android applications on the operating system. They kept their word with the most recent update.
The apps are built natively for Windows 11 and may be downloaded from the Amazon Appstore. They’re still adding new apps, but you won’t find all of your favorite Android applications yet.
The Windows Subsystem for Android is a software that allows you to run Android apps on your PC alongside Windows applications on Windows 11. Only Amazon Appstore applications are officially allowed, but it’s possible to sideload Android apps using ADB tools.
The app is now accessible as a preview for Windows Insider users with the most up-to-date version of Windows 11 and the Microsoft Store’s Beta Channel. The Amazon Appstore currently supports only United States residents, and you’ll need a US-based account to access it.
How to install Windows Subsystem for Android on Windows 11?
You must first verify whether your computer fulfills all of the requirements before you can install Android apps support.
System requirements
Here are the requirements for installing Android apps on Windows 11:
Processor: Intel Core i3 8th Gen, AMD Ryzen 3000, Qualcomm Snapdragon 8c, or better.
Memory: 8GB (16GB recommended)
Storage: Solid-state drive (SSD).
Microsoft Store app: Version 22110.1402.6.0 or higher.
Windows 11 version: Build 22000.xxx or higher.
Windows Insider Program: Beta Channel.
How to check system requirements for installing Android apps on Windows 11?
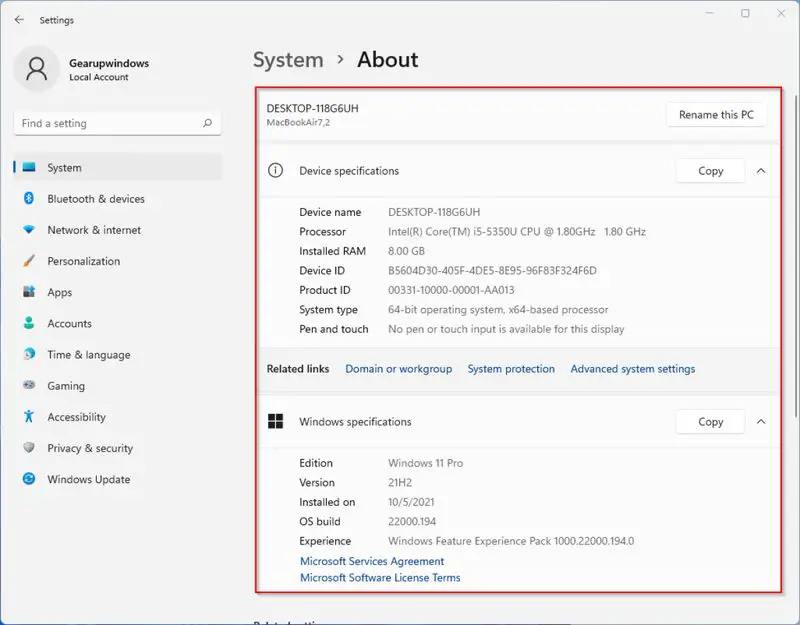
Use these steps to see whether your system meets the requirements:
- Open Settings.
- Click on System.
- The About page has a lot of information. On the right side, click the About link.
- Under the “Device specifications” section, make sure the RAM and CPU requirements are met.
- Under the “Windows specifications” section, confirm the build number is equal to or higher than 22000.xxx.
- Click on System.
- Click the Storage page on the right side.
- Under the “Storage management” section, select the Advanced storage settings option.
- Click the Disks & volumes setting.
- Select the main drive.
- Confirm the media type is SSD. If it’s “HDD,” you won’t be able to install WSA.
Once you complete the steps, you can enroll the device in the Beta Channel.
How to install Windows 11 Beta?
Your computer must be capable of running Windows 11 before you can get started. If you’re not sure whether or not your device is compatible, Microsoft has a tool that will check for you. Android applications are only compatible with computers with an Intel, AMD, or Qualcomm processor inside. After these criteria are satisfied, you may upgrade to Windows 11 for free.
How to join the Windows Insider Program?
The Windows 11 Android apps support is still in preview form, so you’ll must join the Windows Insider Program to use it. Use these steps to enroll a Windows 11 PC in the Beta Channel:
- Open Settings.
- Click on Windows Update.
- Click the Windows Insider Program page on the right side.
- Click Get started.
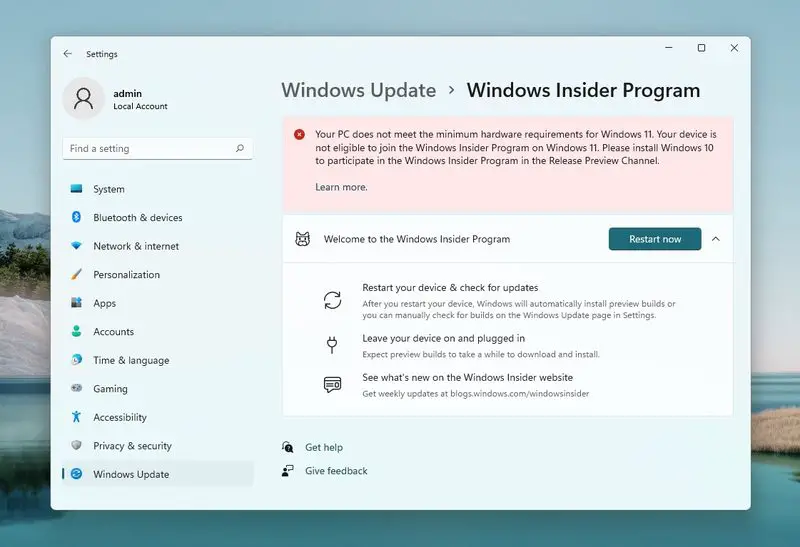
- Click Link an account.
- Confirm your Microsoft account.
- Click Continue .
- Select the Beta Channel (Recommended) option.
- Click Continue .
- Click Restart now.
After you’ve done everything, the device will be enrolled in the Beta Channel and should check for updates since it requires the most recent version of Windows 10 and the Microsoft Store.
How to check for Windows 11 updates?
You should follow these steps to update your Windows 11:
- Open Settings.
- Click on Windows Update.
- Click Check for updates.
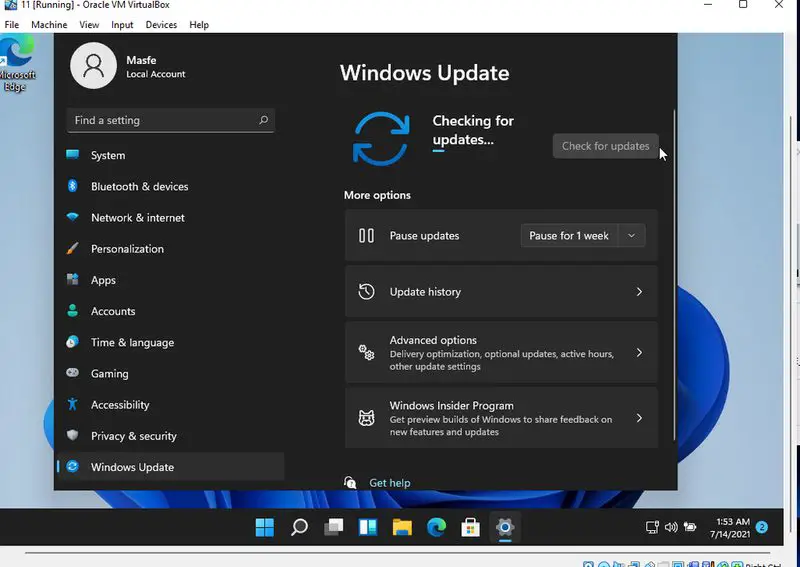
Follow the on-screen instructions to complete the process. After you’ve completed all of the steps, turn off your device and then on again to apply any new system updates.
How to check for Microsoft Store update?
The Amazon Appstore app must be installed on the computer with a Microsoft Store version of 22110.1402.6.0 or higher for the Amazon Appstore app to display properly. Use these steps to check the current version of the Microsoft Store and see whether there are any updates:
- Open Microsoft Store app.
- Click on Library.
- Click Get updates.
- Click the Profile menu and select the App settings option.
- Confirm the version is equal to or higher than 22110.1402.6.0.
Now you’ll be able to use Windows 11’s UEFI firmware and virtualization features.
How to enable virtualization on Windows 11?
To run the virtual machine that makes everything happen, the Windows Subsystem for Android needs a computer with virtualization enabled at both the hardware and software levels. Because these procedures are unique, you should check your manufacturer’s support website for further information depending on your computer’s specifications. If you have a computer with modern hardware, this functionality may already be switched on. You can enable the “Virtual Machine Platform” option in Windows 11 if virtualization has been enabled.
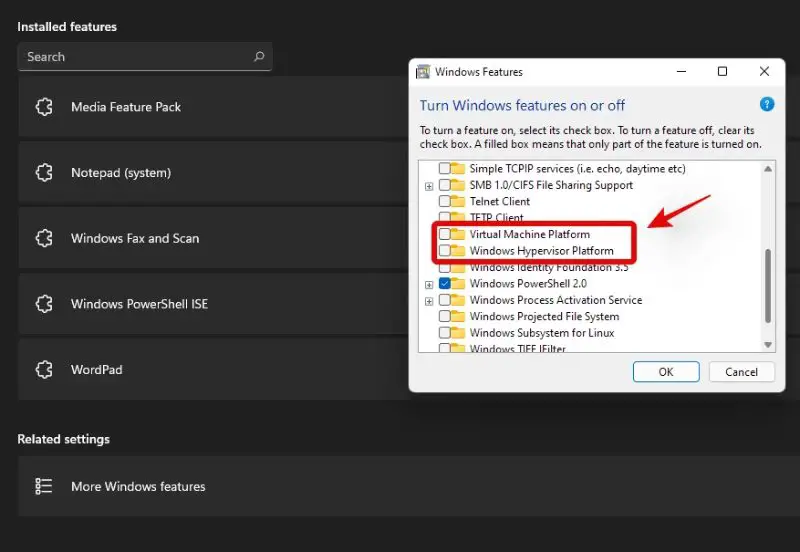
Use these actions to enable the Virtual Machine Platform functionality on Windows 11:
- Open Start.
- Search for Turn Windows features on or off and click the top result to open the experience.
- Check the Virtual Machine Platform option.
- Click OK.
- Click Restart.
Now you can install the Windows Subsystem for Android and the Amazon Appstore.
How to install Windows Subsystem for Android?
To install the Windows Subsystem for Android alongside the Amazon Appstore, use these steps:
- Open the Amazon Appstore page.
- Click Install.
- Click Set up.
- Click Download.
- Click Next.
- Click Restart.
After you complete the steps, you can finally proceed to sideload Android apps on Windows 11.
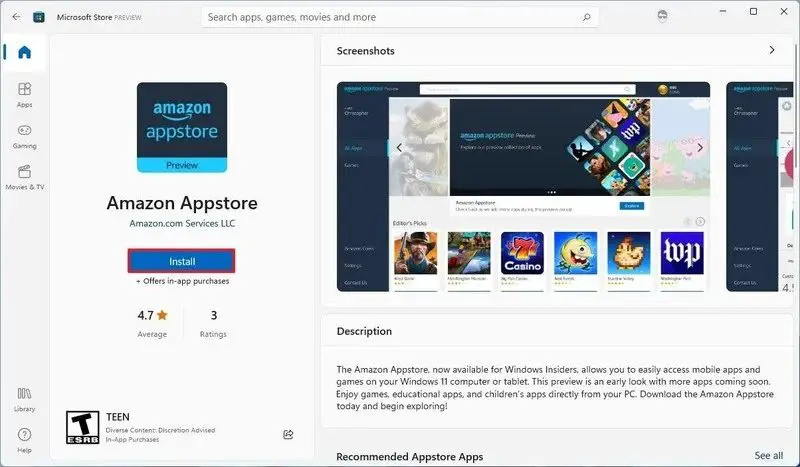
How to install Android apps on Windows 11?
Follow these steps to install Android apps on your Windows 11 device:
- Open Start.
- Search for Amazon Appstore and click the top result to open the app.
- Click Sign in.
- Sign in with your US-based Amazon account.
- Select the application.
- Click Get.
- Click Download.
You may access the program through the Amazon Appstore or by opening it from the Start menu. If you can’t discover it, it will most likely be listed in the “All apps” category. When you deploy an Android application, it will operate similarly to a regular Microsoft Store app. You can maximize, minimize, and resize windows, as well as use the mouse and keyboard for input. The application may be quit by clicking the Close button like any other; however, it might take a while.
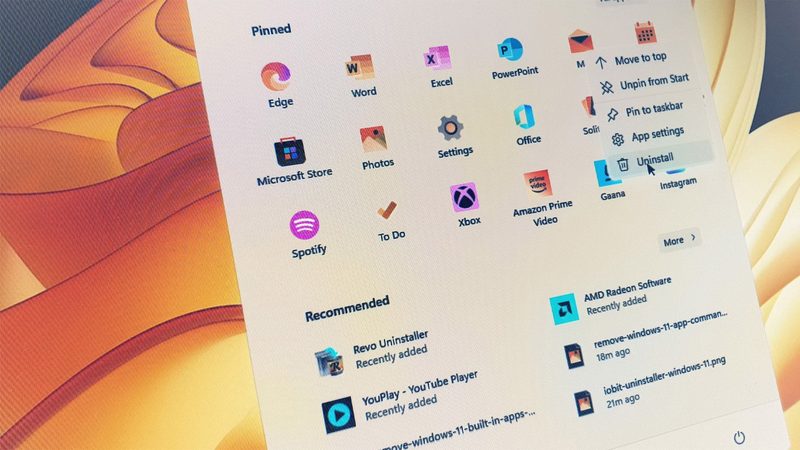
How to uninstall Android apps on Windows 11?
You can remove Android apps from your Windows computer in the same manner as any other Microsoft Store application from the Start menu or Settings app.
Remove apps from Start menu
For removing Android apps from your Start menu, follow these steps:
- Open Start.
- Search for the app.
- Right-click the Android apps and select Uninstall.
Remove apps from Settings
To uninstall Android apps from the Settings app, follow these steps:
- Open Settings.
- Click on Apps.
- Click the Apps & features page from the right side.
- Select the Android app.
- Click the menu (three-dotted) button and select Uninstall.
- Click Uninstall again.
When you’ve finished the procedure, the Android app will be removed from the computer. If you can’t find a specific app or extension on Google Play, you’ll need to use the Android Debugging Bridge (ADB) tools to sideload it. The process for removing apps from the Amazon Appstore is similar; see the steps outlined above.
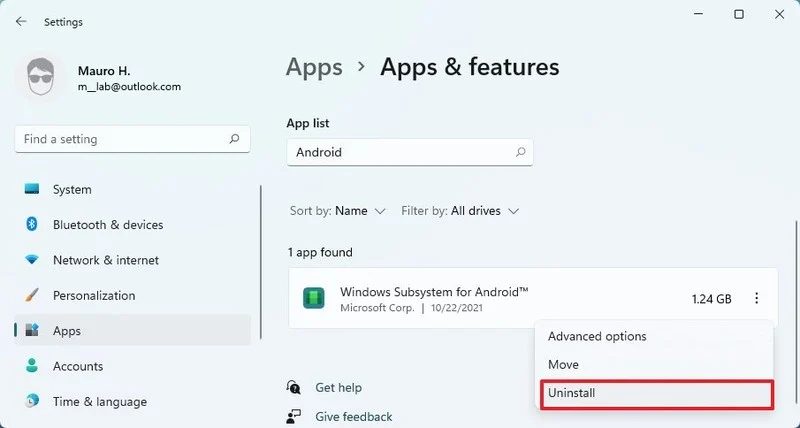
How to uninstall Windows Subsystem for Android on Windows 11?
Use these steps to remove the Windows Subsystem for Android, Amazon Appstore, and installed applications:
- Open Settings.
- Click on Apps.
- Click the Apps & features page from the right side.
- Select the Windows Subsystem for Android app.
- Click the menu (three-dotted) button and select the Uninstall option.
- Click Uninstall again.
- Restart the computer.
It is possible to restart the system here, but it’s not necessary. Also, you might receive an error while attempting to download components from the Microsoft Store if you don’t restart the system.
The Windows Subsystem for Android, Amazon Appstore, and Android apps will be removed from the computer after you’ve completed the procedures.
Other things you should know
A settings page for the Windows Subsystem for Android is included with the operating system. You may also access it from the Start menu by clicking Start, type power shell and hitting Enter. The feature allows you to access files you created and downloaded with it, including photos, audio, videos, documents, and more.
WSA will remain inactive by default until you ask to start an application. The “Subsystem resources” option on the settings page, however, allows you to select to keep the virtual machine running continuously. On this page, you’ll be able to enable Developer mode, discover the IP address for connecting with the debugging tools, and shut down the current instance.
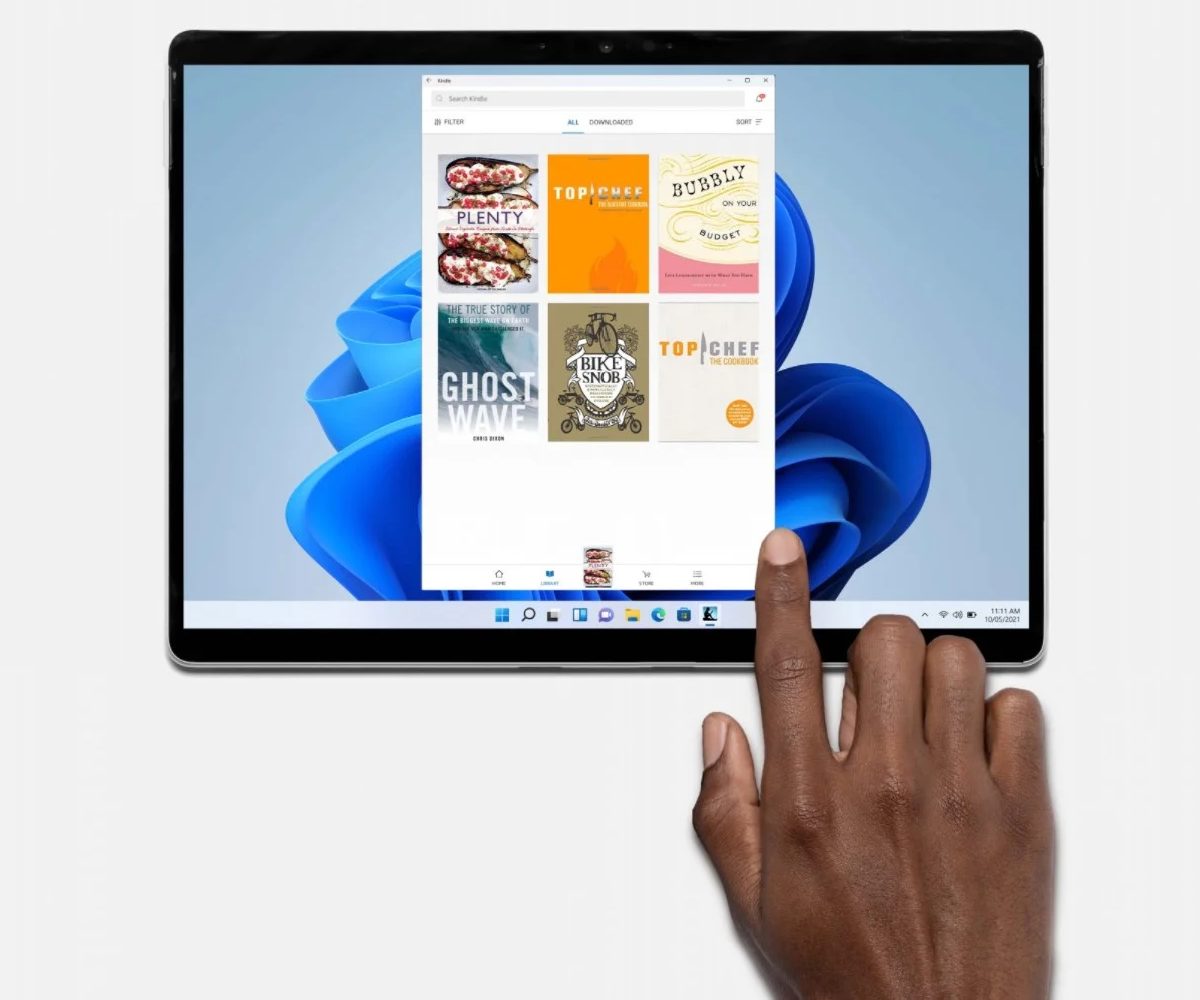
You can’t run any application you want on Windows 11 because bringing Android app support is a plus. The Amazon Appstore has only about 50 applications, and the majority of them are games. Also, if you sideload apps, you should be able to install almost any app, but certain applications that require the Google Play Services like Gmail, Google Maps, and other web-based apps will not function.
If you’re a developer, Microsoft has lots of resources for optimizing your Android apps to work with the Windows Subsystem for Android. The instructions describe how to set up the development environment and customize platform settings. There’s also information on adding keyboard and mouse support, resizing windows, and more specifics about the virtual machine, security, and Amazon Appstore.
FAQ (Android Apps on Windows 11)
Will side loading be allowed in Windows 11?
According to Microsoft, Windows 11 will natively support Android apps. This implies that users may install Android applications from APK files.
The Amazon App Store is the only platform that supports Android applications so far. Although this has been confirmed by Microsoft, there was no mention of installing Android apps on Windows 10 devices utilizing the Amazon App Store.
Because there are no restrictions on sideloading applications, a large number of consumers will want to do it, including popular ones like Snapchat that aren’t presently available in Amazon’s store. Only 50 apps are accessible at the moment on the platform.
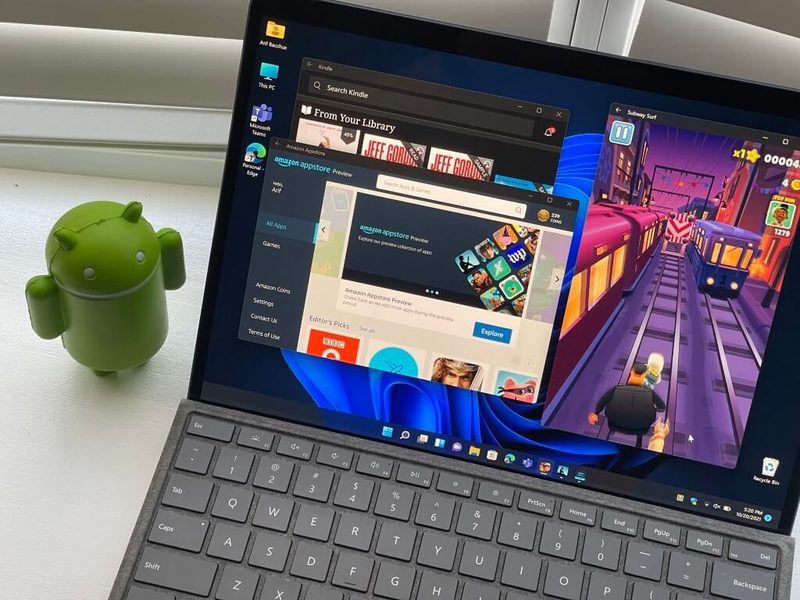
Do I have to install Amazon App Store to run Android apps?
Despite the fact that you’ll need the Amazon App Store to download the apps officially, Windows 11 will include native support for them and will be able to execute them just like any other software on Windows.
This means that the Amazon App Store will function similarly to your phone’s Google PlayStore, allowing you to discover and install apps. However, you won’t need it to execute the applications themselves.
It’s true that you can now search for Android apps on the Microsoft Store. However, if it’s an Android app, you will be sent back to the Amazon App Store. As a result, Amazon App Store will continue to be necessary indefinitely.
Does that mean we won’t need an emulator?
Emulators are only useful if a system does not natively support a file/app format. Since Windows 11 will natively support Android applications (like your Android phone), an emulator would be pointless.
The Windows Subsystem for Android (WSA) is well-integrated with Windows 11. It provides a more virtualized environment to run Android apps than an emulator. This system, too, will be accessible to Android app developers.
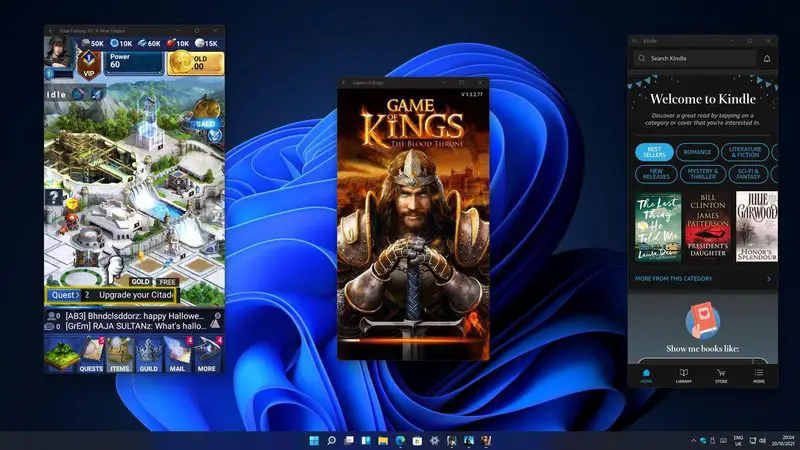
Would my data from Android phone be saved on Windows?
The ability of Microsoft’s Windows 10 operating system to transmit a large amount of data back to the firm has been one of the major privacy issues. Despite the large worries, Microsoft chose to keep quiet during the Windows 11 introduction event. As a result, we should anticipate them to continue down this road with Windows 11.
Your Windows 11 computer’s data will most likely be saved to Windows and utilized later. Although we can’t promise it, this is undoubtedly the case. That is, unless Microsoft makes an official statement to the contrary.
Will it be a free update?
Existing Windows 10 users may update to Windows 11 for free.Windows 11 is being deployed to more and more PCs. To see if your computer satisfies all prerequisites for the upgrade,Microsoft has provided a tool that you can download on your Windows 10 PC and run yourself. You may check out for yourself by downloading the application from your Windows 10 computer.
Can my system run Windows 11?
The following are the minimal system requirements for Windows 11, as announced by Microsoft:
Processor: 2 cores, 1GHz, 64-bit
RAM: 4GB
Storage: 64GB
Display: 720p, 9 inches, 8-bits per color channel
Graphics card: DirectX 12 compatible with WDDM 2.0 driver
To upgrade their Windows 10 systems to Windows 11, users will need an internet connection and a Microsoft account. Future upgrades will be provided for free, similar to Windows 10 updates.