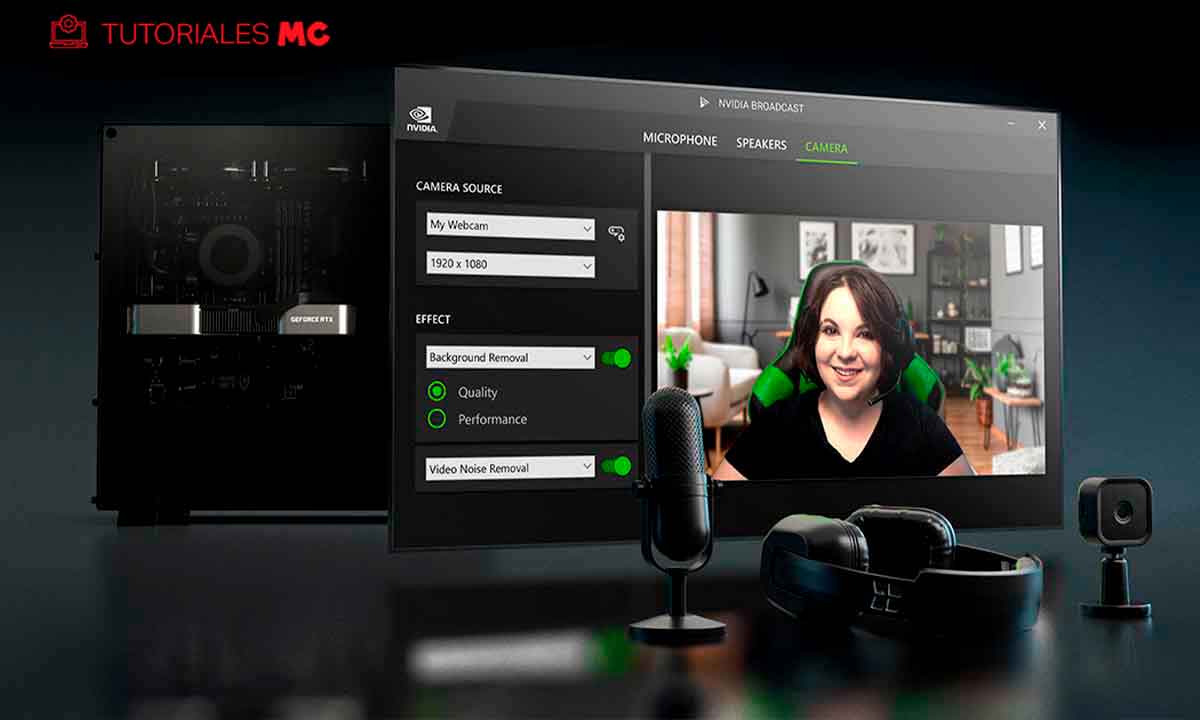NVIDIA Broadcast is an application designed by NVIDIA to improve the quality of image and sound captured by our system, and whose output can be used by any application that allows you to select audio and video sources. For this purpose, it takes advantage of the processing power of GeForce graphics cards of the RTX 20 and RTX 30 series. And we can say, after having tested it for several weeks, that we are very pleasantly surprised, even more, if we take into account that it is free software.
The configuration of NVIDIA Broadcast is quite simple, but there are a few things to keep in mind. And the same goes for the applications from which we want to use the image and sound. As an example, let’s see how to do the initial setup of NVIDIA Broadcast and then configure the sources in OBS to use the picture and sound processed by NVIDIA’s software.
If you don’t have it yet, obviously you will have to go to their website, download NVIDIA Broadcast, and install it following the instructions that the wizard will give you. The process is not complicated at all, so no instructions are necessary. Once it is available on your PC, access it, so that its main interface is displayed, which you will not normally see because the program is usually kept minimized.
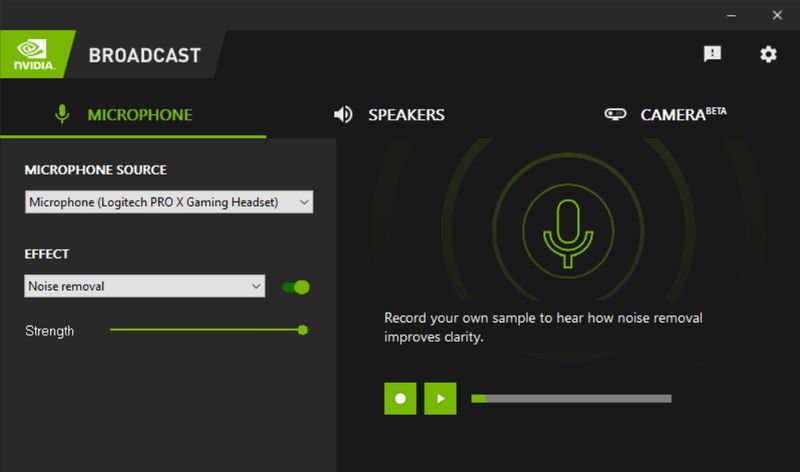
With a first glance, you will have already deduced that you have to choose the NVIDIA Broadcast audio and video sources, as well as the output you want to use. And note that, on this last point, this setting will affect how you hear all the sounds from your PC whenever the program is open. Therefore, the first thing you should do is go to the Speakers section, select an audio output and use the audio sample that you can see in the central part of the window to verify that you hear the PC audio output correctly.
When that’s done, it’s time to configure the image, and also sound if you want to use the NVIDIA Broadcast “cleaning” filters. As you have done with the output, go to both sections and choose their sources. With the microphone, once selected, use the controls to record a sample and listen to it to confirm that it is recording correctly.
With the camera the check is simpler, just choose the correct source, and automatically the image being captured by the camera will be displayed on the screen.
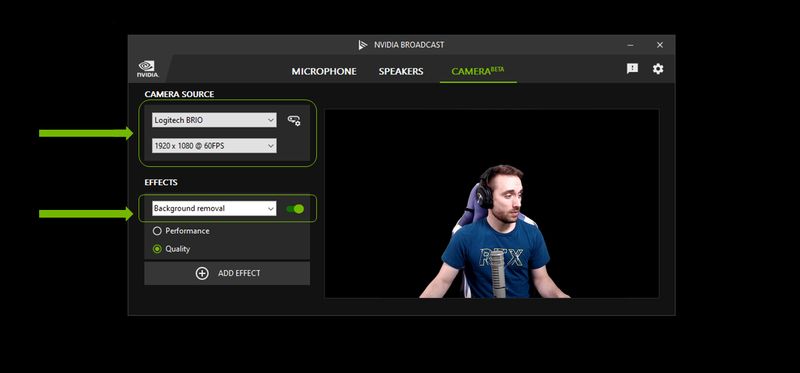
An important detail, however, is that NVIDIA Broadcast may not select the highest quality image by default. For example, in this case, it has set it to 720p (1,280 x 720 dots) at 30 frames per second, even though the webcam we are using supports 1,080p. Remember, therefore, to check that section, to choose the quality you want. Also, to the right of the source selector is a settings icon. Click on it and you can use the window that opens to fine-tune the image quality.
Once the fonts have been adjusted, it is time to configure the effects. As we told you a few weeks ago, NVIDIA Broadcast version 1.3 has substantially improved its performance, making fewer resources are consumed to apply them, so you can use them without penalizing the performance of your PC. To apply the first one, click on the Apply effect button shown under the camera selector, and use the section that will be displayed to choose one of them. Here is the list of those included.
- Background Blur
- Background replacement
- Background Removal
- Auto framing
- Video noise removal
Depending on the one you choose, you will be able to make different adjustments and, as you may have deduced, there are some that are incompatible with each other, specifically the three that modify the background, either by blurring it, replacing it, or simply eliminating it. Even if you select an effect, it will not be applied until you press the switch shown on the right. Once this is done, you will be able to check its effect in real-time. Here is the list of those included:
With sound capture, you can also use effects to improve its quality. These are the ones available:
- Noise removal.
- Room echo removal.
With them, you can process the signal captured by the microphone to substantially improve its quality.
From NVIDIA Broadcast to OBS Studio
With everything configured in NVIDIA Broadcast, keep in mind that you will have to reconfigure the video and audio sources in OBS Studio. This is because it will now be this application, not the devices themselves, that will be serving the already processed content. Therefore, if you keep the previous configuration, when you open OBS you will not be able to see the effects being applied by the NVIDIA software.
Chances are that you have already configured the fonts you have used so far, for example:
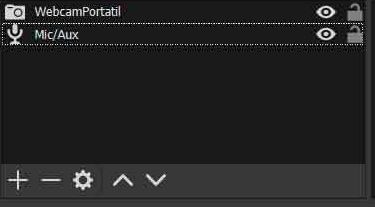
So the first thing you will have to do is to delete them. To do so, select one of them, click on the – symbol at the bottom and confirm the deletion. Then do the same with the remaining one, if you had one for video and one for audio. Next, as you may have guessed, press the + symbol and, in the menu that will appear, choose Video Capture Device. In the window that appears then choose to Create New, type “NVIDIA Broadcast” in the box below, and confirm by clicking the OK button.
In the properties window that will then open, locate the Device section and select the Camera (NVIDIA Broadcast) entry. Then go to the bottom of the window, check the Use custom audio device entry, and in the Audio device section that will appear, select the Microphone (NVIDIA Broadcast) entry. To confirm the settings click the OK button.
Now all you have to do is adjust the size and position of the camera image in the OBS Studio layout, and, as you can see, all the effects applied by NVIDIA Broadcast will be applied to the program output.
In this tutorial, we have told you how to make this adjustment for OBS Studio, but in fact, the procedure will be very similar with almost any other application, with the difference, however, that in many cases you will not have so many configuration settings, and you will also have to select separately the video and audio sources, which in both cases will be NVIDIA Broadcast.