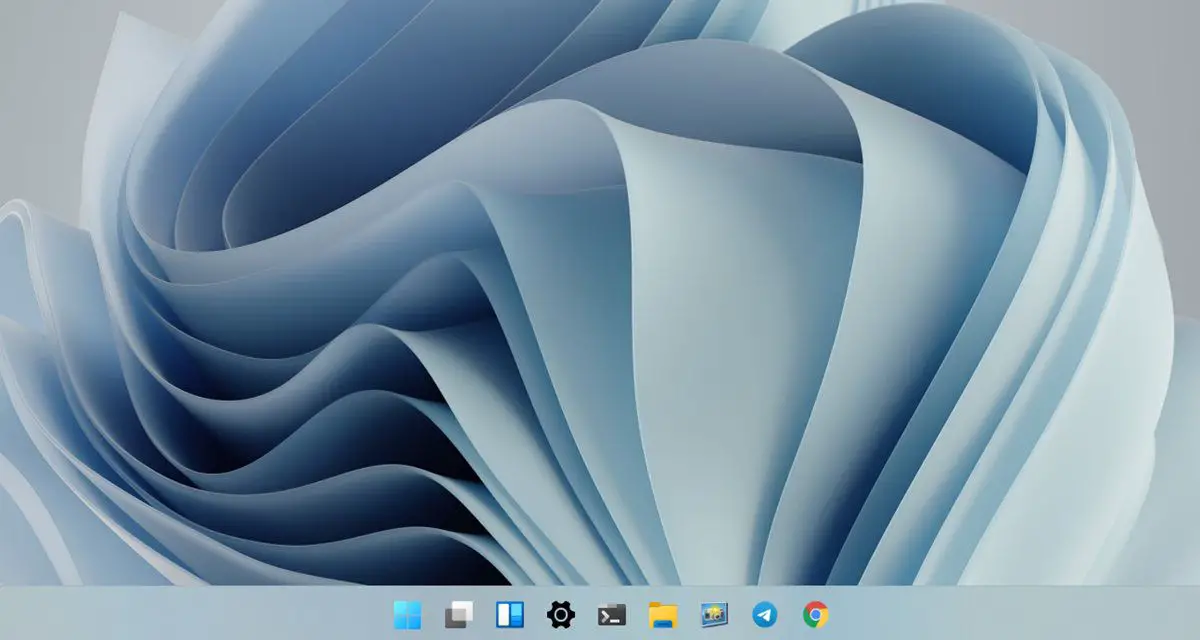When we have difficulties with the operating system that we can not fix by other methods, Windows 11 may be reset to factory settings, which is also known as a fresh installation.
And you should be aware of it since you will undoubtedly find yourself in need of it at some time. Be for whatever reason (as the one that affects the impression services) or be for the usage of the system only. A consumer Windows operating system will degrade over time as a result of regular use, installation/uninstallation of applications or drivers, problems with certain system upgrades, or introduction of malware.
You will experience random or persistent system malfunctions, delays in execution, or longer boot times as a result of increased startup load, additional services, or increased demands on the system registry. Although this is possible, it requires advanced users or those who want to keep their PCs as clean as possible in order for them to get the same system performance as on the first day of installation. Maintenance techniques or third-party applications may be used to accomplish this, but it isn’t always feasible and is beyond the capabilities of a regular user.
Users also employ this restoration as a normal maintenance task from time to time, anticipating potential problems or deterioration that may occur after continuous usage and that prevents optimum performance. As a result, the curiosity of a software that Microsoft simplified in Windows 10 and which is now included in the most recent version of the operating system, allowing it to be used even more easily.
How to reset Windows 11 to factory settings?
A clean installation (a “refresh”) means starting with a completely fresh copy of Windows and all its installed updates, settings, and programs. The installation process is the same as before; however, now we’re going to reset your PC rather than restart it. We’ll keep files for you; backup your software! To erase everything on the hard drive and restore it to default condition, shut off or unplug the computer during system startup sometimes helps.
It is a very easy-to-use and automated function using the Windows recovery environment, which also offers a second option, the “Restore” option. In this case, the tool reinstalls Windows and preserves almost everything you had on the computer, personal files and settings, applications that came with the computer, and those you had installed from the official Microsoft Store.
In case you need it, we leave you the step by step:
- Press the “Windows + I” hotkeys to access the general Settings tool.
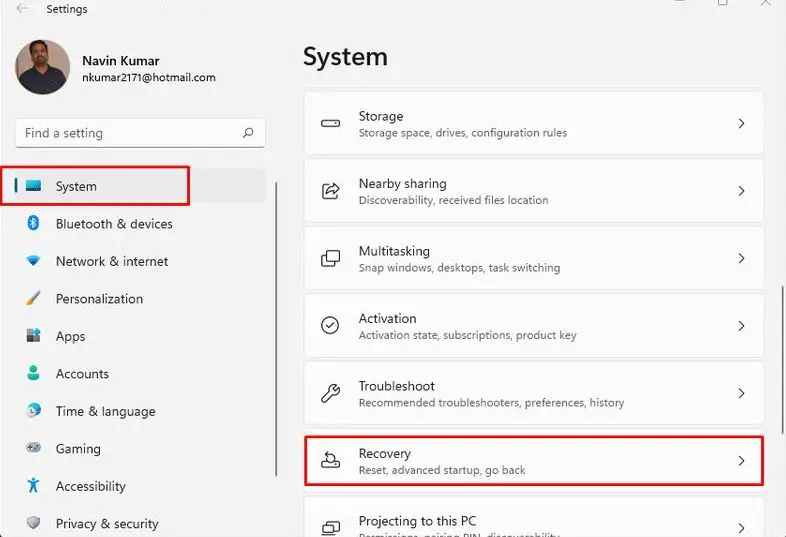
- Go to System and click on Recovery.
- Click on “Reset your computer” and you will find the two options mentioned above.
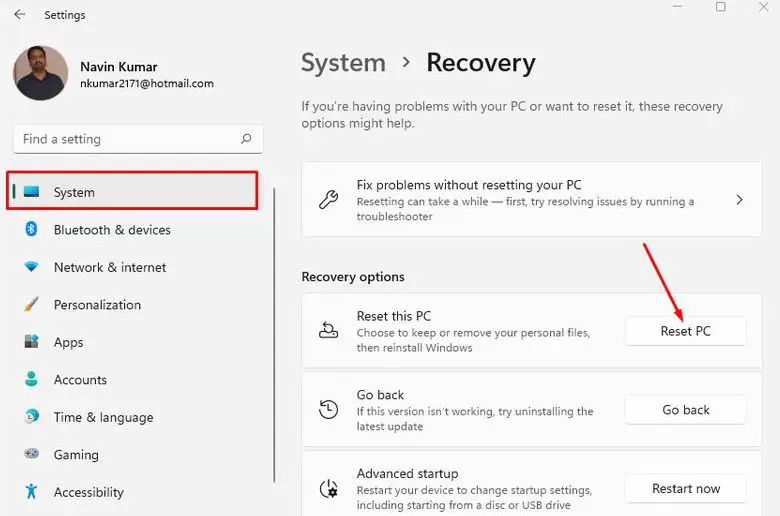
The tool will comply with Windows RE (the system’s environment of recovery) by erasing and formatting the partitions before installing a fresh copy of Windows 11 in both situations.
When you choose the “Remove all” choice, the system will remove any files stored on other storage drives outside of the operating system’s main disk. If you select “Keep my files,” the program will make a duplicate of your data and return them to their original location afterward.
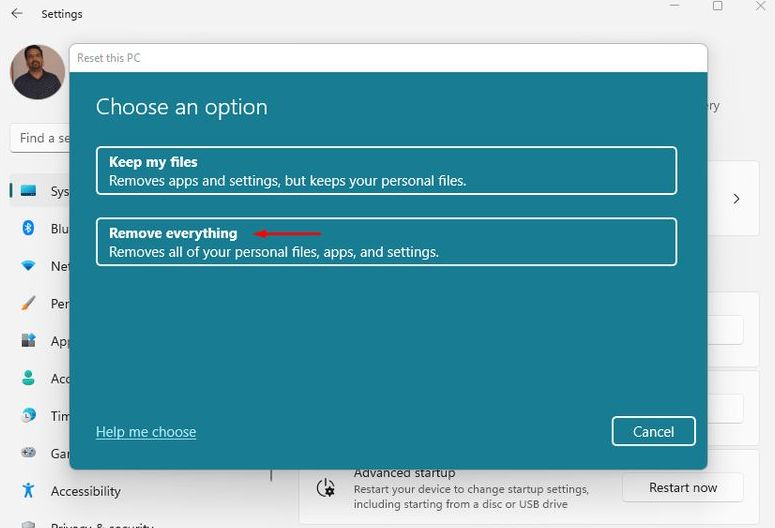
- For effective restore, you can opt for the use of local drives or the new option using the cloud. This option has been available for years in macOS and several GNU/Linux distributions (such as Debian) and was incorporated in the latest versions of Windows 10. It is a very useful option as it allows you to recover damaged computers or restore systems to a clean copy without the need for installation media or using local recovery images or partitions.
- If you go for a more complete restore, removing everything you have on the computer, you can mark a more secure wipe that will prevent data recovery. This is a suitable option if, for example, you are going to sell your computer, although you should be aware that it may take several hours to complete.
You’ve completed everything. Allow the Windows recovery environment to complete its task, then use Windows Update to update it if necessary, install the applications, games, and software you require, download Microsoft drivers if required (if equipped), equipment manufacturer or component supplier supplied drivers and firmware (if present), and delete any files you want.
If you have lost your operating system and need to factory reset your computer, use the restore function in Windows 10 or Windows 7. It’s just as straightforward and automated as it was in Windows 10. You’ll almost certainly want to employ it for either repairing computers with problems or simply maintaining them.