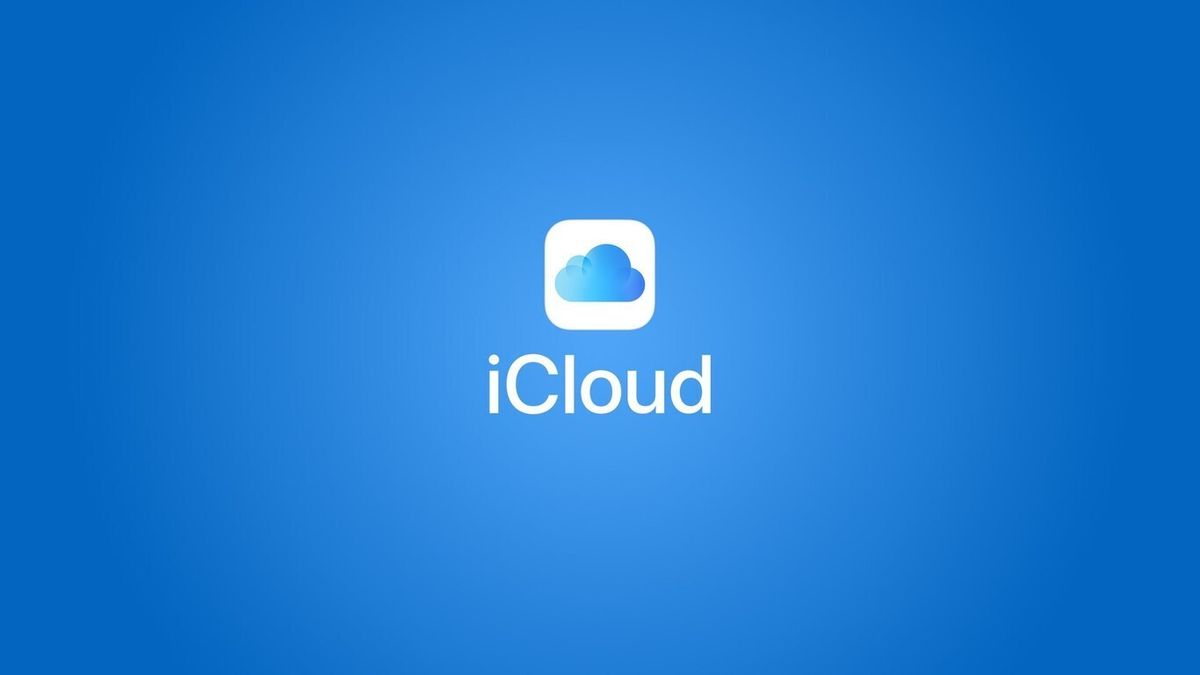Find out how to import your Gmail emails into iCloud following our step-by-step guide.
Gmail is one of the most popular email clients and one of the finest websites for both novice and expert users. However, we’re discussing Google, which means the privacy debate is lively. Some people choose to abandon Gmail in favor of more secure email alternatives.
One of these emails is Apple’s, which is hosted on iCloud and contains several extremely valuable features such as the ability to conceal our address or traffic using Private Relay.
Import your Gmail emails into iCloud in a few steps
First of all, make sure you know your Gmail login password and your Apple ID password. Remember that both services work with two-factor authentication, so you will also need to have your iPhone with the Gmail app installed if you have that extra security enabled (spoiler: you should).

However, by creating a free Google Takeout account, you’ll be able to download all of your Gmail emails. To do so, look for a section called “Mail” that allows you to select whether you want to save all messages or just those from particular mailboxes/labels on the service.
If you click the All Mail data has been included button, you may select whether to download all emails or just those from certain mailboxes. After that, return to the top of the page and uncheck all boxes. Otherwise, you will download information and preferences for all Google services. Return to ‘Mail’ and pick the section to download only this one, then click the ‘Next step’ button.
Now it’s time to export the contacts. On this page, you should choose “Export once” and the .ZIP format so that you can work with the file correctly on your Mac. You may also select how many compressed files you want to download if there are a lot of emails.
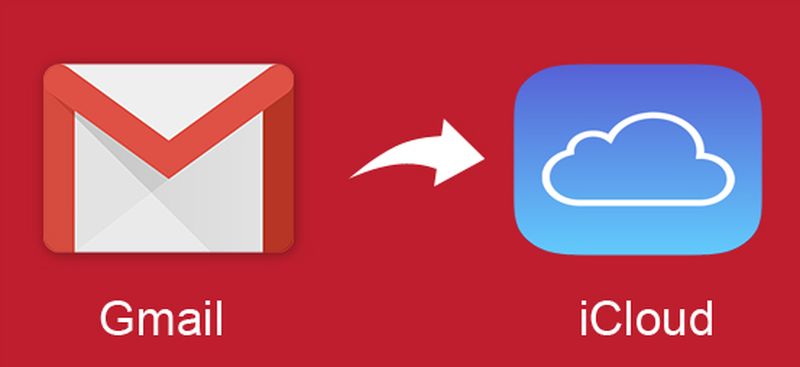
Finally, click ‘Create export’ to start the process of generating your archive with Gmail emails that you selected. This may take minutes, hours, or even days depending on how many emails there are. Be patient. You may return to the same Google Takeout website to retrieve the downloadable archive, but you will also receive a warning in Gmail.
Click ‘Download’ after you’ve downloaded the mail file, and your Mac will download it in the MBOX format.ZIP (for security reasons), which must be unzipped before importing into Apple’s Mail program.
To do this, open Mail and go to the menu ‘File’ > ‘Import mailboxes’.
In the dialog box that appears, select ‘Files in MBOX format’ and click ‘Continue’.
After you’ve selected the Google Takeout file, Mail will prompt you to input it. Select it and then click ‘Select.’ After a while (it may be more or less depending on the number of emails to import), Mail will tell you that it has left the imported emails in the “Imported” folder and that you can close the dialog box.
You can find the emails in the ‘Imported’ folder in the ‘On My Mac’ section.
That’s all there is to it. You’ve just imported your Gmail emails into Mail. This may be used to file away those emails in the program’s folders or for archiving purposes, since emptying Gmail and making room in its cloud is an option.