If you don’t know how to enable God Mode in Windows 11, we are going to help you out.
The Windows 11 God Mode works in the same way as it does in Windows 10 and has the same objectives. It provides access to a super administration area where users (mainly advanced) can manage all the control options of Microsoft systems.
Microsoft intends to eliminate God Mode in favor of Windows 10/11’s General Settings tool. The Settings tool has been redesigned visually and interface-wise, more streamlined with a sidebar that aims to help users navigate more easily between different pages. It also adds some controls, but it is basically the same as in Windows 10 and the classic Control Panel is maintained with some duplications.
How to enable Windows 11 God Mode?
This special mode was introduced in Windows 7 and works in the following editions. It has been especially useful in Windows 10 once the transition of functions between Control Panel and Settings has started and the same can be said of Windows 11 for those who need it.
How to test a microphone on Windows 11?
God Mode facilitates the management and administration of Windows control functions. It lets users modify a multitude of parameters of the operating system, by means of a folder that contains a good number of shortcuts to the functions of the control panel, configuration of the system and other advanced tasks.

In case you don’t know, the creation of this special folder is very simple and you can even create other similar more customized ones following the same process as we will see later. The process consists of creating a CLSID key (a 128-bit number that represents a unique identifier for an application) with which Windows can identify software components without the need to know their “name”. These applications can also be used to identify a computer, file or object.
Just follow these steps:
- Right-click on a free space on the desktop.
- Select New > Folder to create a folder.
- Rename the created folder with the name GodMode. {ED7BA470-8E54-465E-825C-99712043E01C}
How to add the pen menu to the taskbar on Windows 11?
If you enter it you will see shortcuts to multiple operating system management functions separated by categories from system to networking to administrative tools. Fold/unfold the categories to see them better and click on the option you want to manage. There are a lot of them available.
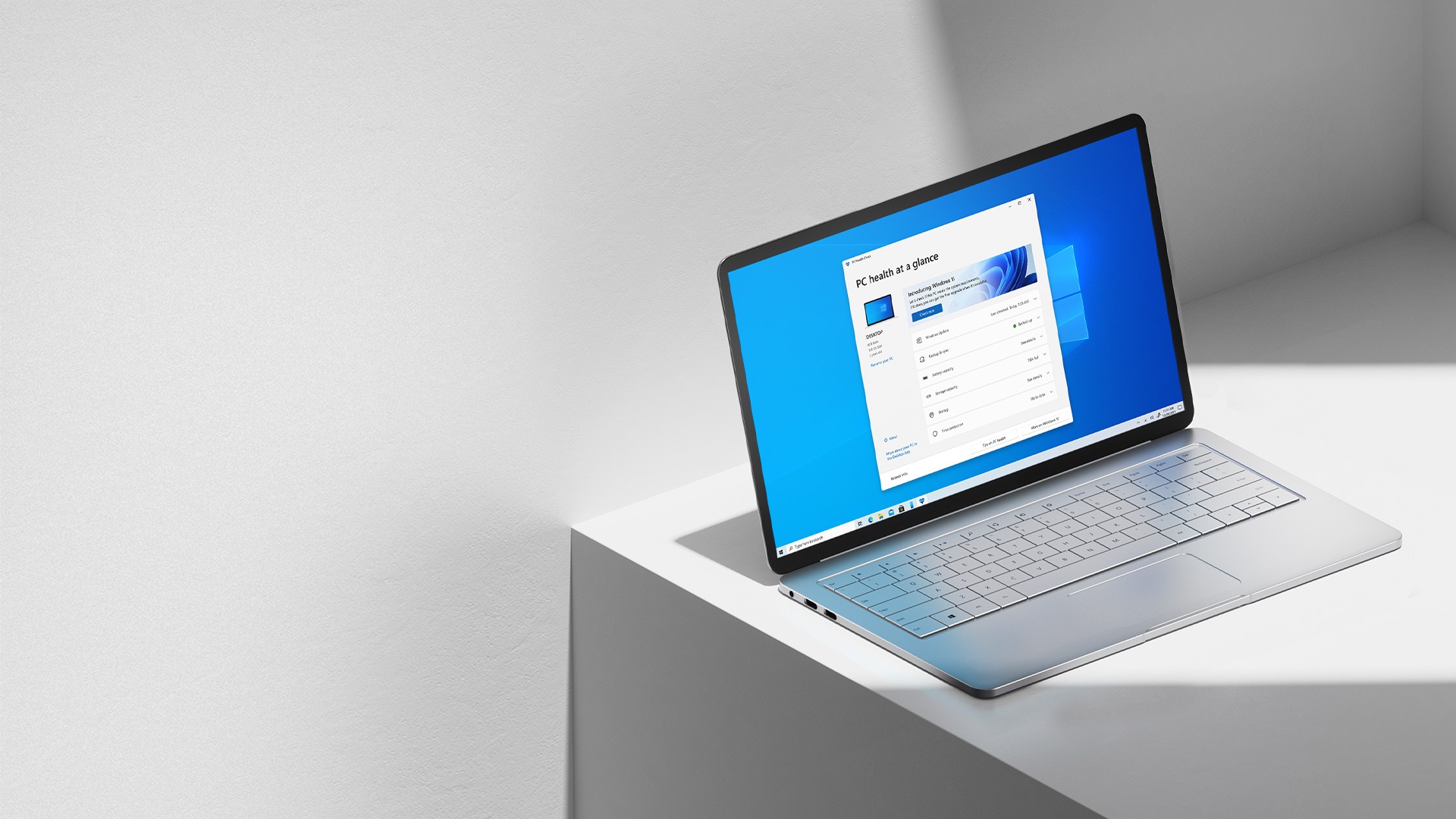
If you want to customize this Windows 11 God Mode, there are other options that allow you to manage networks, credentials, printers, power settings, administrative tools, firewall and security, among others. If you want to try some of them follow the same process as the general folder, but use the following alternative strings as the folder names. They are self-explanatory:
- Default Programs.{17cd9488-1228-4b2f-88ce-4298e93e0966}
- My Computer.{20D04FE0-3AEA-1069-A2D8-08002B30309D}
- Network.{208D2C60-3AEA-1069-A2D7-08002B30309D}
- All Networks For Current Connection.{1FA9085F-25A2-489B-85D4-86326EEDCD87}
- Programs and Features.{15eae92e-f17a-4431-9f28-805e482dafd4}
- Power Settings.{025A5937-A6BE-4686-A844-36FE4BEC8B6D}
- Printers.{2227A280-3AEA-1069-A2DE-08002B30309D}
- Icons And Notifications.{05d7b0f4-2121-4eff-bf6b-ed3f69b894d9}
- Firewall and Security.{4026492F-2F69-46B8-B9BF-5654FC07E423}
- All NET Frameworks and COM Libraries.{1D2680C9-0E2A-469d-B787-065558BC7D43}
- Application Connections.{241D7C96-F8BF-4F85-B01F-E2B043341A4B}
- Administrative Tools.{D20EA4E1-3957-11d2-A40B-0C5020524153}
- Credentials and Logins.{1206F5F1-0569-412C-8FEC-3204630DFB70}
- Speech Recognition.{58E3C745-D971-4081-9034-86E34B30836A}





