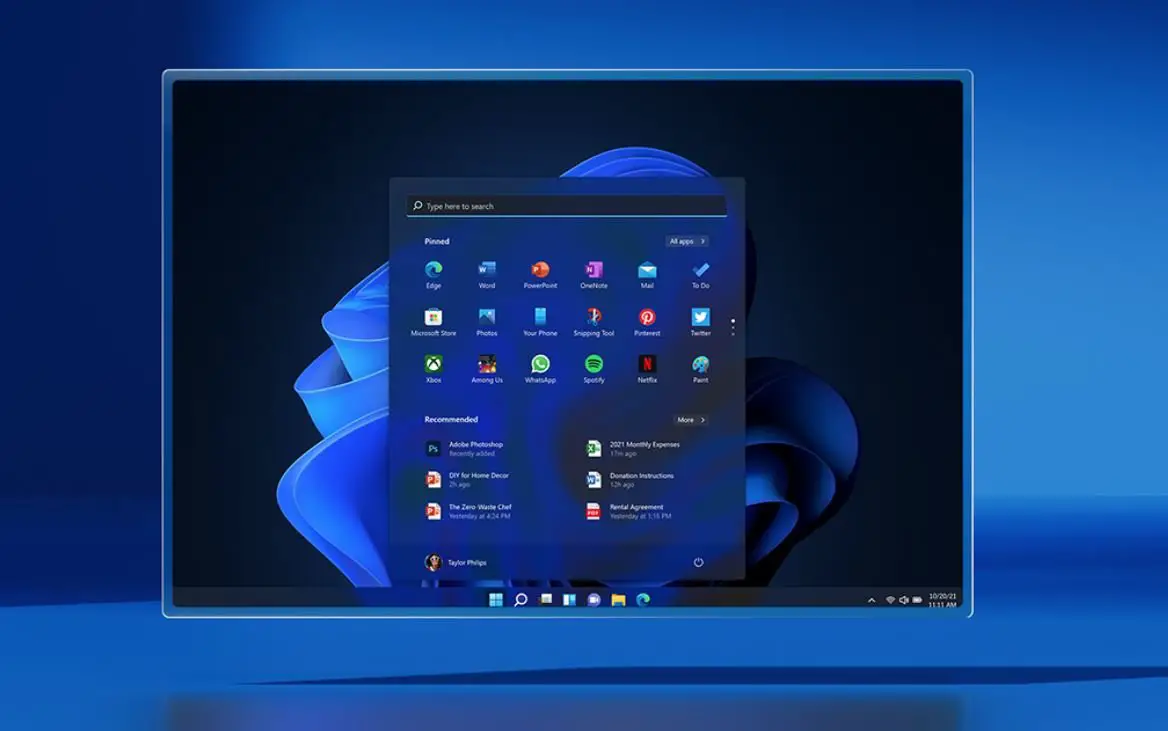If you don’t know how to change themes on Windows 11, no worries because we are going to explain everything in detail. There are a lot of ways to customize a PC and themes are one of the most important aspects to give Windows 11 a personal touch.
How to change themes on Windows 11?
The process is really easy. You just need to follow a series of steps:
- Open the Windows Settings.
- If you don’t know how, you can just hit the Windows+i hotkey or you can right-click on the Start icon and choose “Settings” from the menu that appears.
- Then go to the “Personalization” section.

- You can right-click on a blank space on desktop and select “Personalization” too.
- You will see different themes in this section, select one and click on “Click a theme to apply.”
- You can switch between light and dark themes from this menu.
How to create a custom theme on Windows 11?
Follow these steps:
- If you want to create a custom theme just click on “Themes.”
- You can personalize your desktop background, mouse cursor style, and sound scheme among many other things. You are provided with different sections for each specific setting.
- When you enter to the Themes section you will see “Background,” “Color,” “Sounds,” or “Mouse Cursor” at the top of the window. By clicking onto each of them you’ll be able to adjust different settings.
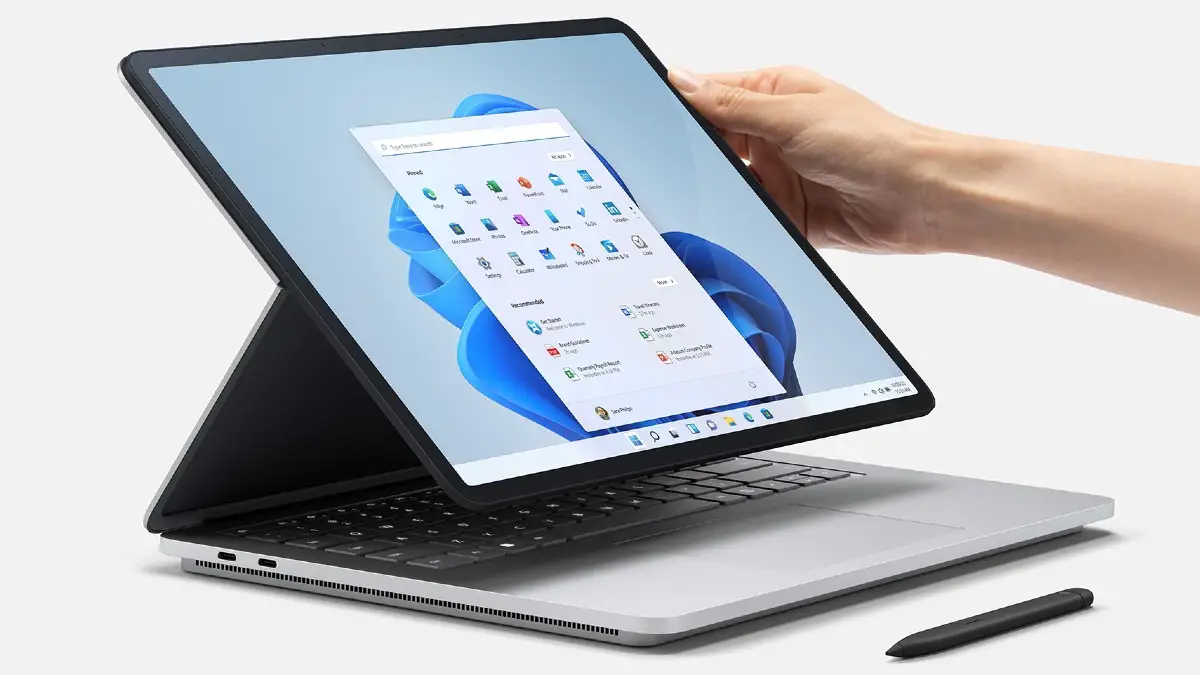
- After you make your choices you can save your theme by clicking on the “Save” button. Windows 11 will ask you to name your custom theme.
- You can also download different themes from Microsoft Store. Click on “Browse Themes,” it should be located under the theme thumbnail.
- Browse different themes, many of them are free. You can click on the “Free” button to download and apply a theme from the store.