Windows 11, like prior versions of Windows, uses special file flags to identify and manage hidden files and folders. It’s simple to view these hidden files in File Explorer. Here’s how to do it.
To begin, open File Explorer by searching for “File Explorer” in Start or by clicking the File Explorer icon in your taskbar if it’s pinned there.
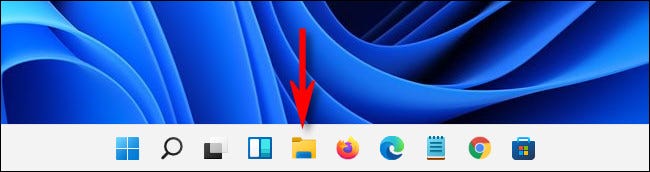
Click the three dots (ellipses) button in the toolbar near the top of the window when File Explorer starts up. In the menu that appears, select “Options.”
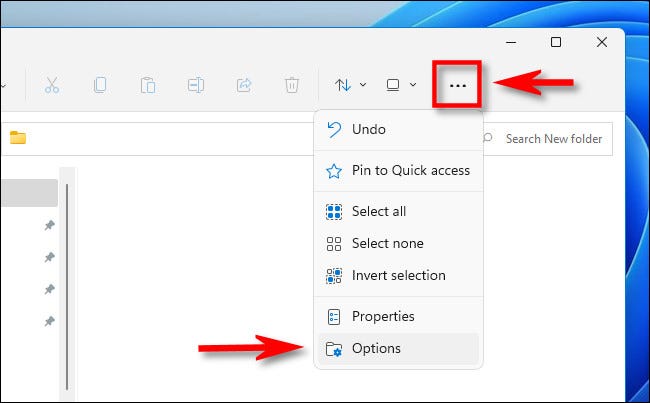
In the “Folder Options” window that opens, click the “View” tab.
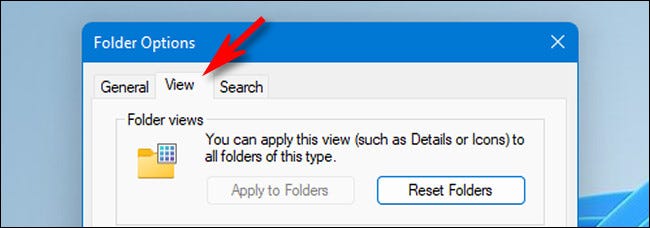
In the “Advanced Settings” drop-down menu, look for the “Hidden Files and Folders” option. Select “Show hidden files, folders, and drives” from the drop-down menu. Then click “OK” at the bottom of the window.
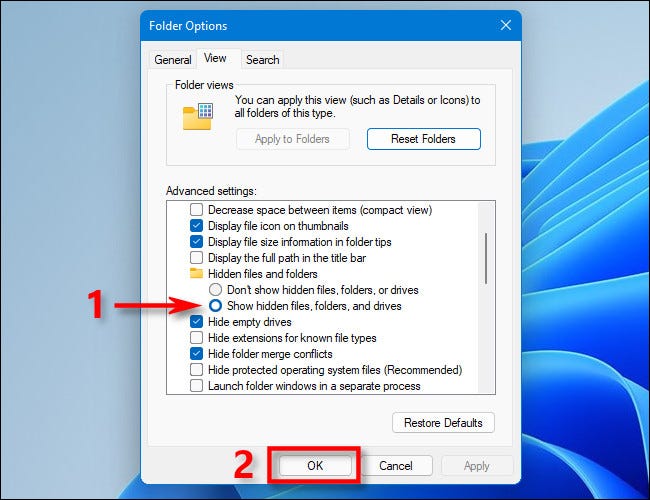
The hidden files and folders on your computer will be revealed in File Explorer and on your desktop. When you view them, their icons will be somewhat transparent or faded.
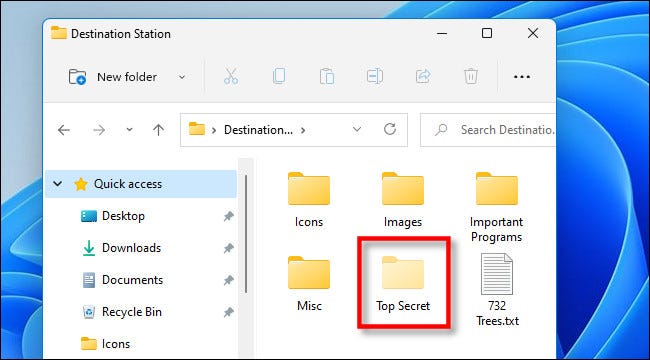
If you want to hide the files again later, open Folder Options in File Explorer and choose “Options,” then uncheck “Show hidden files, folders, or drives,” and then click “OK.”
For more information about Windows 11 click.





