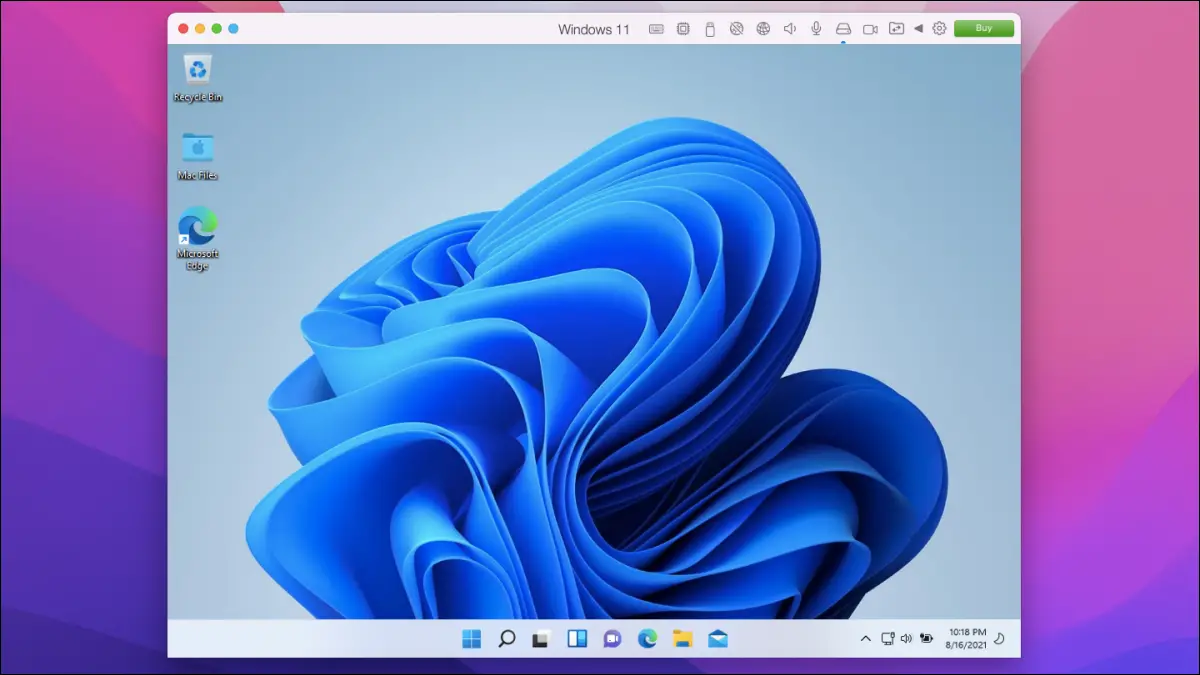The final version of Windows 11 will be released by the end of 2021, although the preview edition is already accessible. You may now use Parallels 17 to install and run Windows 11 on Intel and M1 Macs. Here’s how to do it.
What is required to run Windows 11 on a Mac?
Parallels 17, a virtual machine software, is compatible with Windows 11 prerelease versions on macOS Monterey. The app is available for download on iOS and Android platforms. The Standard Edition costs $80, but if you already own an old edition, you can get the upgrade for $50.
After installing the Windows 10 Insider Preview build on an Intel Mac, you can use Windows 11. To complete this, you’ll need a Microsoft account that’s been registered to the Windows Insider Program.
While the M1 Macs can run Windows software, they cannot run the standard Windows 11 version. So, you’ll need to install Windows 10 on ARM first before moving on to Windows 11.
Why use Parallels?
There are several methods to run Windows on a Mac. You may with Boot Camp, but you’ll need to dual-boot it with macOS, give up some storage space, and only use one of the operating systems at a time. However, if you use a virtual machine software like Parallels, you won’t have to dual-boot or restart your Mac whenever you switch to Windows 11.
How to install Windows 11 in Parallels on Mac?
To begin, you’ll need to download and install Parallels 17 or higher on your Mac.
It’s also crucial to check that Parallels Desktop has permission to access your Mac’s Desktop, Documents, and Downloads folders.
Open the Parallels app and run its virtual machine wizard. Then, click on the “Get Windows 10 from Microsoft” and select the “Continue” button.
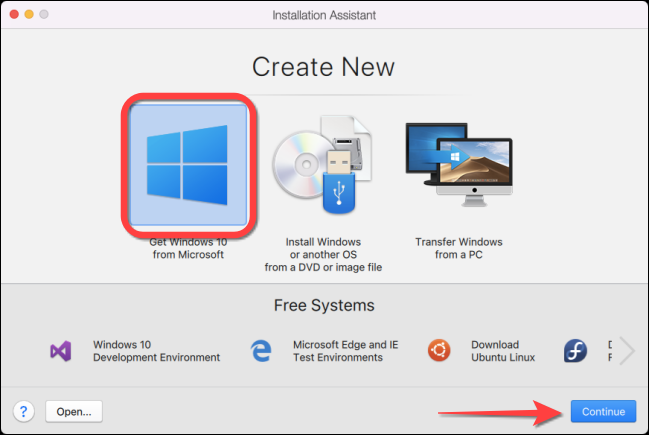
To run Windows 10 on a Mac, you’ll need to obtain a copy of the Windows 10 on ARM Insider Build and install it with Parallels’ installation wizard.
Select “Download Windows 10” and click the “Continue” button.
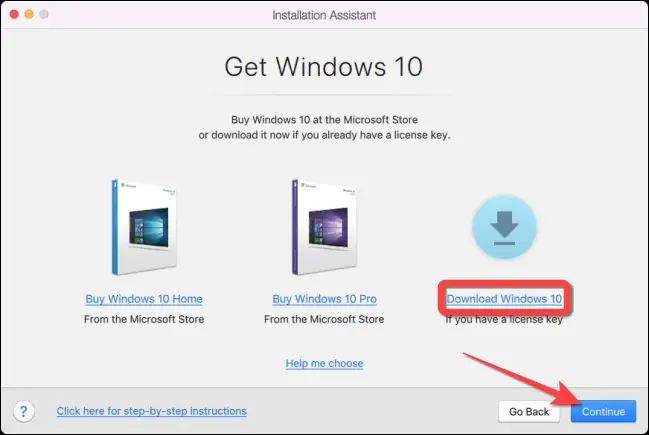
The wizard will download and install the most up-to-date version of Windows 10. This process might take a few minutes.
By submitting your email, you agree to the Terms of Use and Privacy Policy
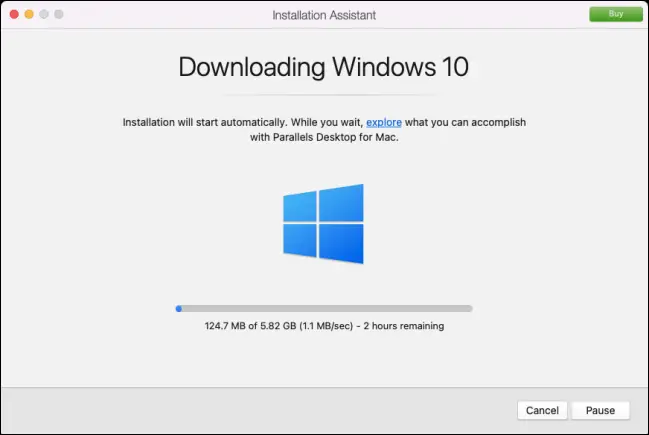
Select “Click to Continue” after the Parallels Wizard finishes.
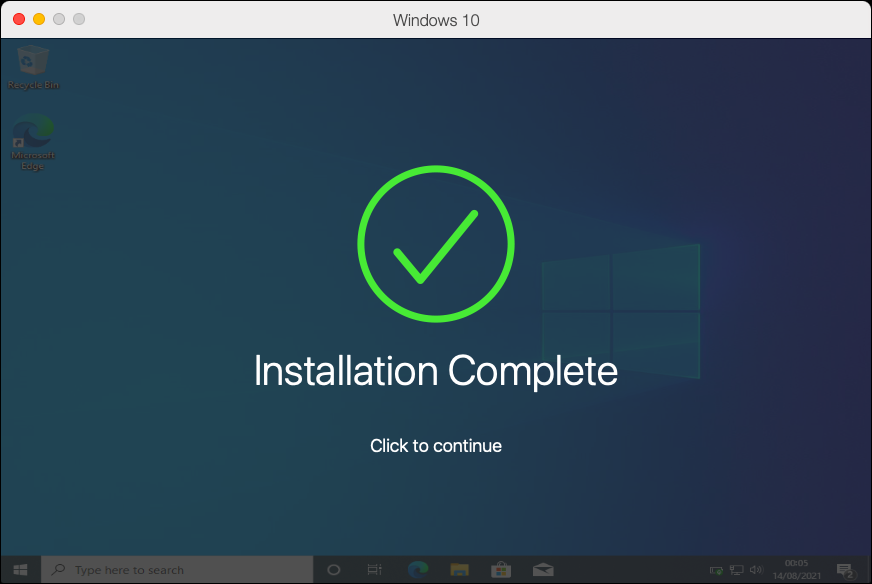
In the Windows 10 virtual machine, search for “Windows Insider Program Settings” and press Enter.
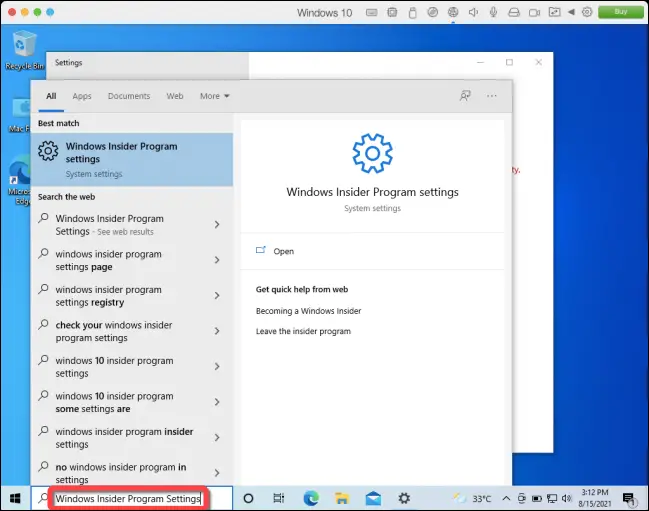
Select the “Get Started” button in the Windows Insider Program section of the Settings app on the left column.
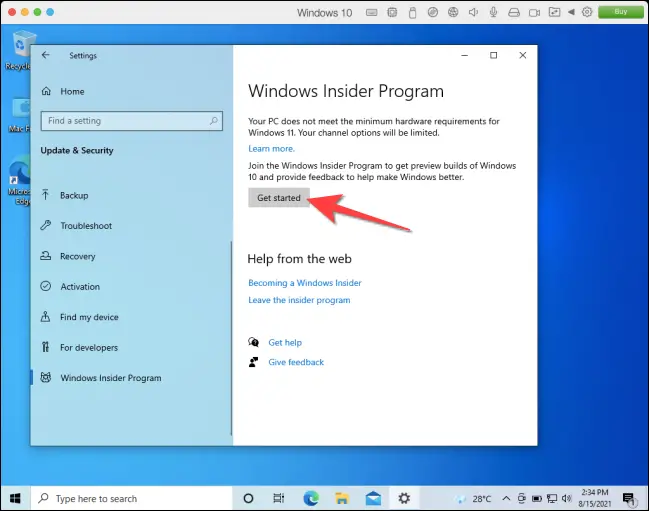
Then, link your Microsoft account that’s linked to the Windows Insider Program.
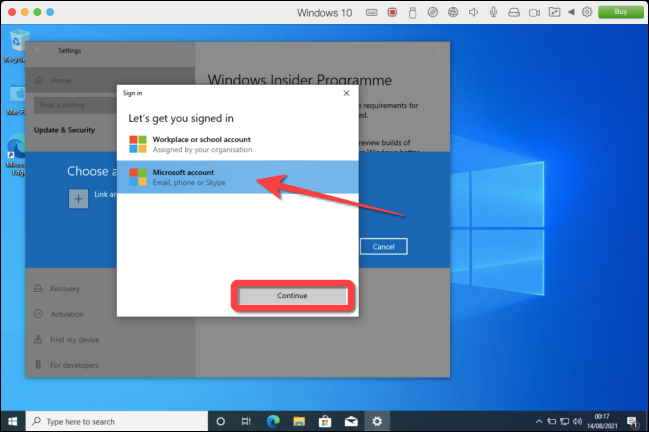
After that, the Windows 10 Insider Preview Channel should become accessible to your Windows 10 Insider Program account. After that, you’ll need to change specific Registry settings and move from Release Preview Channel to Dev Preview Channel.
Start by opening the Windows 10 Registry Editor with administrative rights. After permitting it to make changes, you can navigate to the following key or copy-paste in the address bar of the Registry Editor:
HKEY_LOCAL_MACHINE\SOFTWARE\Microsoft\WindowsSelfHost\UI\Selection
From the right-hand side pane, double-click the “UIBranch” key and type “Dev” in the “Value data” box.
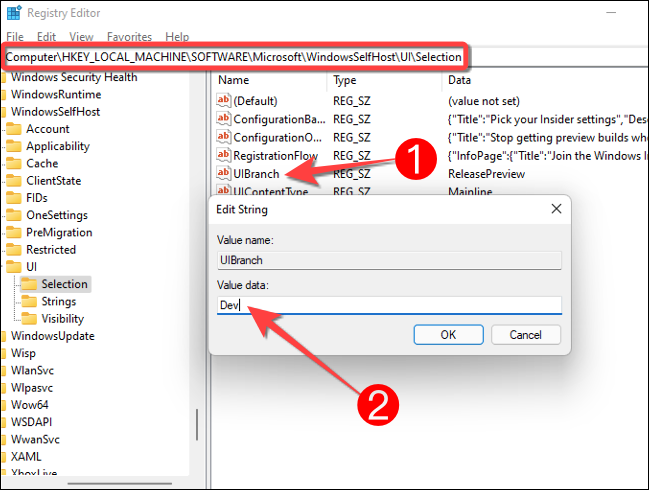
Next, switch to the Registry Editor and copy or paste the following key into the address bar:
HKEY_LOCAL_MACHINE\SOFTWARE\Microsoft\WindowsSelfHost\Applicability
From the right-hand side pane, double-click on the “BranchName” key and type “Dev” in the “Value data” box.
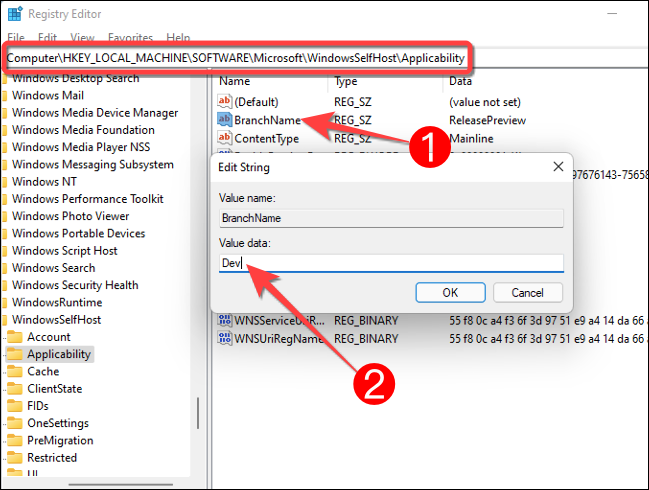
If you’re still having trouble, make sure you allocate at least 4GB of RAM to the Parallels. Click the gear-shaped “Configuration” icon in the top-right corner of the Parallels window to inspect.
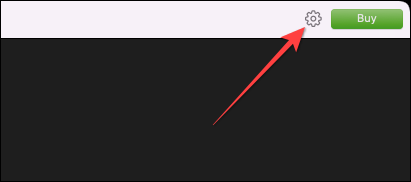
Choose “CPU & Memory” from the drop-down menu. If you select that option, the memory allocated will be displayed. If there is insufficient RAM, update the value to at least 4GB.
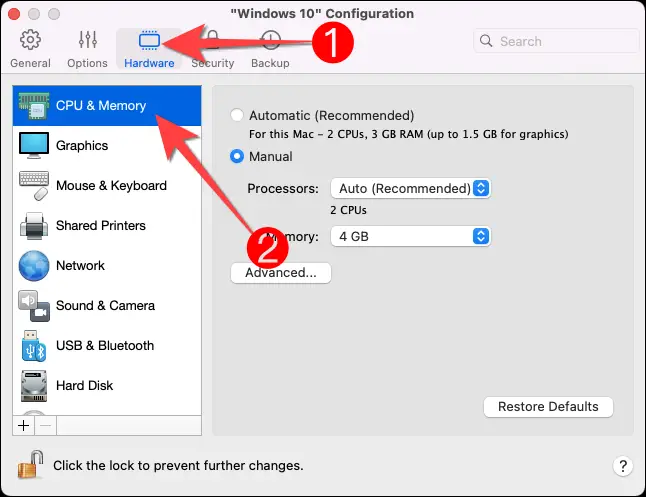
Lastly, restart the Windows 10 virtual machine and go to Windows Update to get the most up-to-date patches. The Windows 11 Insider Preview build should now be available.
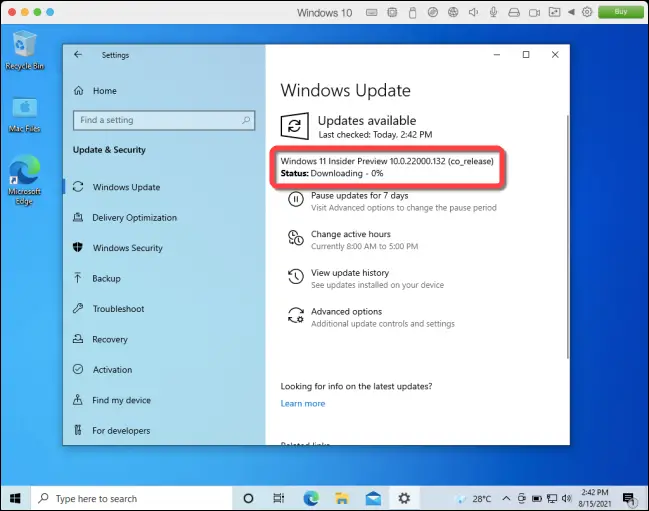
After the Windows 11 setup is finished, restart your computer to apply the changes.
That’s all there is to it! Using the Parallels Desktop 17 or higher version, you can run Windows 11 on your Mac.