If you have a networked drive (or “share”) with Windows 11 on a regular basis, you may map it to a drive letter in File Explorer to make it seem more like a local drive and access it quickly in the future. Here’s how to do it.
First, open File Explorer. If you don’t have a File Explorer shortcut on your taskbar, right-click the Start button and choose “File Explorer.”

In a File Explorer window, click the ellipsis button (three dots) in the toolbar, then choose “Map Network Drive” from the menu that appears.

Choose a drive letter in the “Map Network Drive” window that you will use to identify the network drive. It’s up to you, but it must be a letter from the list.
In the “Folder” box, input the network device and share the name. If you’re not sure what it is, click “Browse” to see any nearby networked devices.
If you want Windows to reconnect to this drive every time you sign in, select “Reconnect at sign-in”. Check “Connect Using Different Credentials” if you need to connect with credentials (username and password) other than the ones linked to your current Windows account.
When you’re done, click “Finish.”
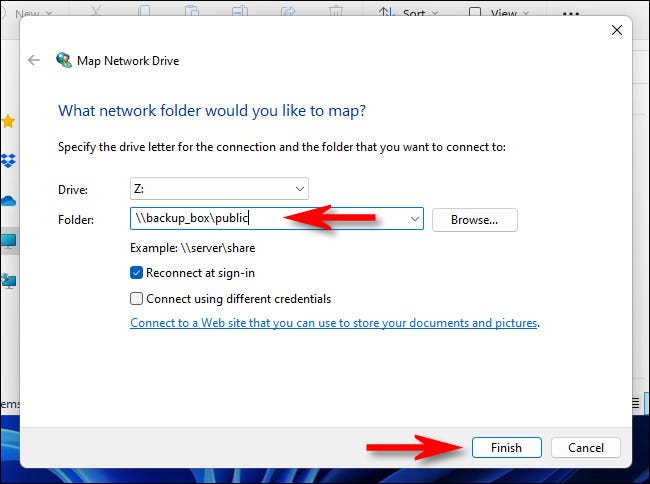
When you finish the installation, Windows 11 will attempt to link to the network drive. If your regular credentials fail, or you checked “Connect Using Different Credentials” in the previous step, you’ll be prompted to enter the user name and password required to access the drive.
If you want Windows to always remember this user name and password for the drive (so you don’t have to enter them again), check “Remember My Credentials.” When you’re done, click “OK.”
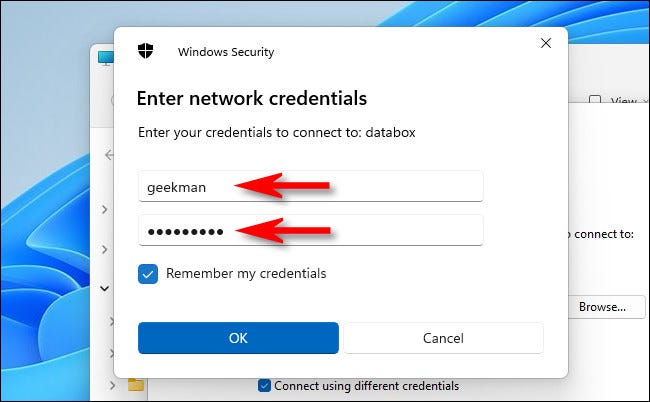
Windows 11 will connect to the drive and map it to the drive letter you selected. The mapped drive will appear under “Network Locations” in File Explorer if you open it and look at “This PC.”
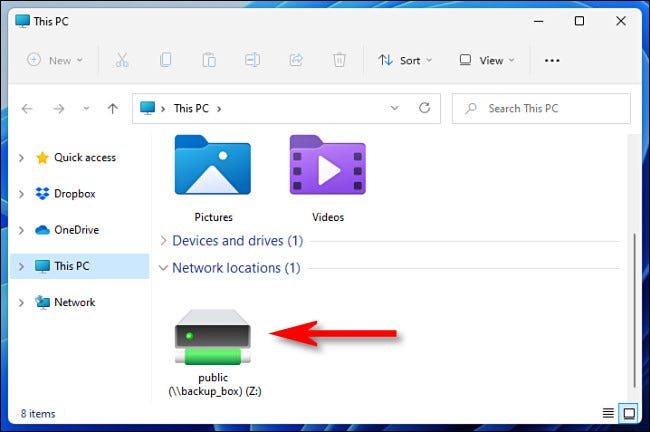
The mapped drive will also appear in the File Explorer sidebar under “Network.”





