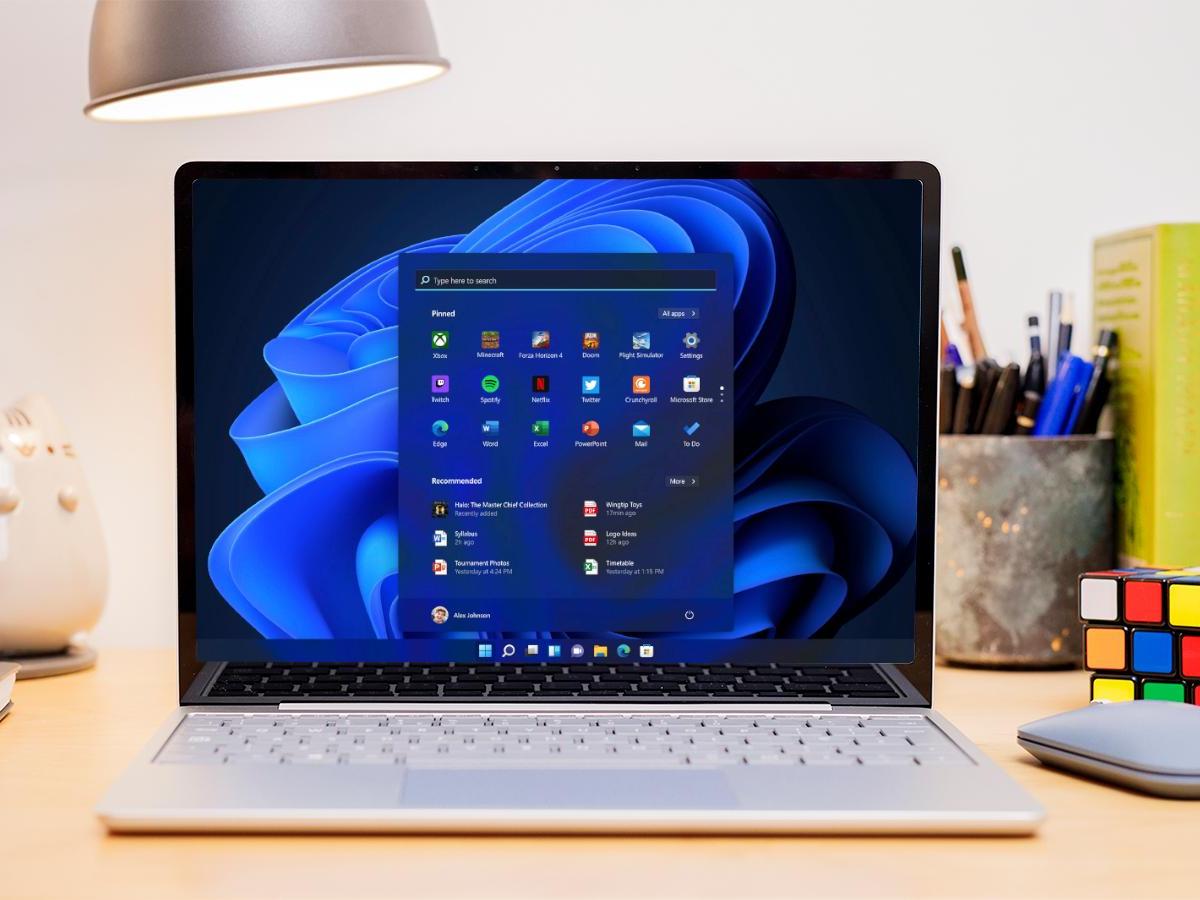The new operating system of Microsoft is already out and you might want to know how to enter and update BIOS in Windows 11. Today we are going to talk about BIOS and its importance for a computer.
What is the BIOS?
The first thing you should know is that BIOS stands for Binary Input-Output System. It is software that comes pre-installed on a chip on the motherboard of your computer. It is responsible for managing the most basic tasks. For example, it defines how the motherboard should behave or manage the boot devices. Obviously, this makes it the first program to run on the computer.
BIOS types

There are several types of BIOS depending on the memory used to host the software. Generally speaking, there are up to three different variants:
- ROM: This type of BIOS can only be recorded by the motherboard manufacturer. ROM stands for Read-only Memory. It is a non-volatile memory, so it does not depend on the electric current to keep its contents safe. Thus, all changes made via the configuration panel are retained, even if the computer is switched off.
- EPROM or Erasable Programmable Read-Only Memory: This is a type of BIOS that can be modified thanks to electrical impulses. It also makes it simple to erase everything inside.
- Flash BIOS: This is the most widely used BIOS today. It uses flash memory to store the instructions and the configuration applied by the user. It is possible to update them easily thanks to specialized programs developed by the manufacturer. As expected, this is also a non-volatile memory that stores all the information even without being powered by electricity.
What are the functions of the BIOS?
We have already discussed some of the main functions of the BIOS in the previous sections. However, an in-depth analysis will help you understand its importance:
- It starts up all the hardware components of the computer.
- Tests that all hardware is working properly.
- Launches the boot loader to start the operating system.
In older computers, the BIOS was used by the operating system and other programs to interact with input and output devices. Today, however, the operating system accesses them directly. Nevertheless, the BIOS remains an indispensable part of any computer’s operation.
How to enter the BIOS?

When we talk about entering the BIOS, we mean accessing the configuration panel. From there it is possible to change some important parameters that affect the PC’s startup or the security of the computer.
To access the BIOS settings you need to know the key sequence defined by the manufacturer for this purpose. The most common keys that need to be pressed are F2, F12 or Delete. Finding the right combination in each case is as easy as performing a quick Google search by entering the model of your motherboard.
How to enter the BIOS in Windows 11?
Accessing BIOS in Windows 11 is very simple because the process is very similar to that of Windows 10. Follow these steps:
- Open the system settings and go to the Recovery section.
- Find the Restart Now button located under Advanced Boot.
- Wait for the computer to restart.
- In the options that will appear on the screen, select Troubleshoot problems.
- Click on Advanced options.
- Click on UEFI Firmware Configuration.
Clicking on this last button will take you to the BIOS options. The steps may be different for each computer. If you are unable to find access to the Windows boot options in the setup application, press the Shift key while clicking on Restart from the boot menu. Then follow the instructions starting from step 4.
How to update BIOS in Windows 11?
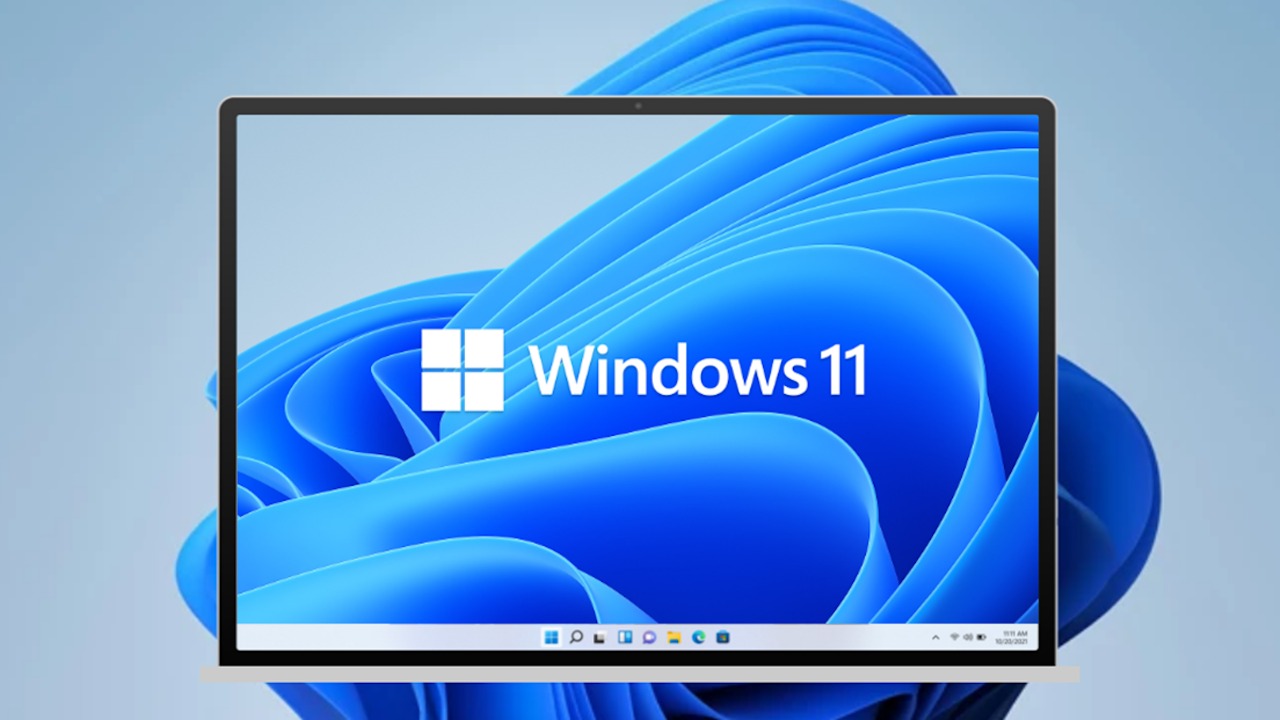 The process of updating a BIOS is not complicated. However, you should be aware that if something goes wrong, your computer may stop working. The brands themselves provide executable programs that download the latest firmware version available. Follow these steps:
The process of updating a BIOS is not complicated. However, you should be aware that if something goes wrong, your computer may stop working. The brands themselves provide executable programs that download the latest firmware version available. Follow these steps:
- Download the latest version of the BIOS or UEFI from the manufacturer’s official website. It is very important to make sure that the file you download is official.
- Run the installation program, if provided by the manufacturer. If not, you must unzip the contents to a USB drive.
- Enter the BIOS setup panel and keep the USB plugged in.
- Use the menus to access the update options. Follow the steps you see on the screen to install the latest version.