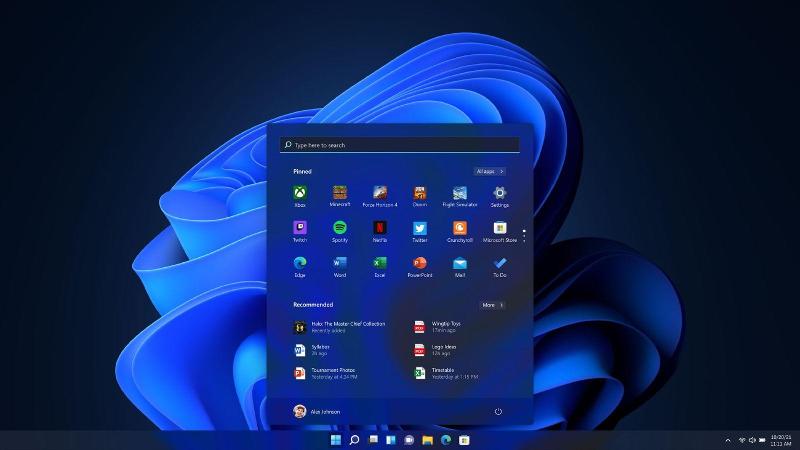If you don’t know how to activate and customize dark mode on Windows 11, we are going to help you out in this tutorial. If you start using the dark mode on Windows 11 some applications will also change their interface and adapt to the rest of the system automatically.
How to activate dark mode on Windows 11?
The dark mode of Windows 11 modifies the color scheme of the important elements of the system. For example, the taskbar, the start menu, the context menus, the file explorer or the settings window. To get started, go to the customization options in Settings. A quick way to get there is to right-click on the desktop. In the context menu, select Customize.
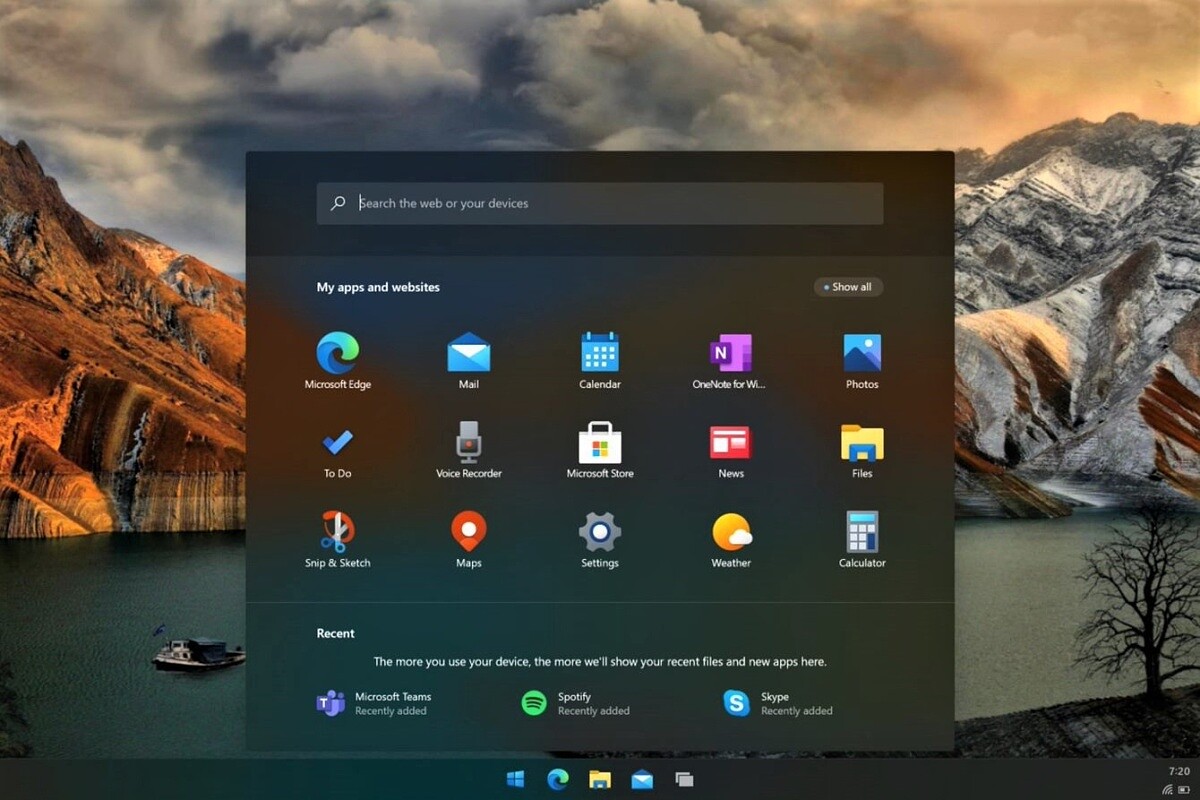
Once you open the settings application, look under Select a theme to apply. There you will see some color combinations. All of them are accompanied by a wallpaper that matches the chosen shade. By default, three light and three dark themes are available. If you want to activate the dark mode you must select one of the latter.
But Microsoft allows you to get additional theme packs from the app store. All you need to do is click on Themes and then Browse Themes. You will immediately be redirected to the store and its customization section.
How to customize Windows 11?
In addition to the dark mode, Windows 11 gives you a number of other options for customization. Below we are going to take a look at them so you can personalize your PC’s appearance.
Sound
Although Microsoft has chosen to modify the sounds in Windows 11, you have the possibility of modifying them to your whim. You must go to Configuration > Personalization > Themes > Sounds. Curiously, the sound selector reveals that the dark mode is not present in all the corners of the system and that many components still continue being inherited of versions previous to Windows 11.
Theme
You can change the theme color on Windows 11. Just go to Settings > Personalization > Themes > Color. There you will be able to select the color that you like the most. Windows 11 elements will adapt to the chosen color.
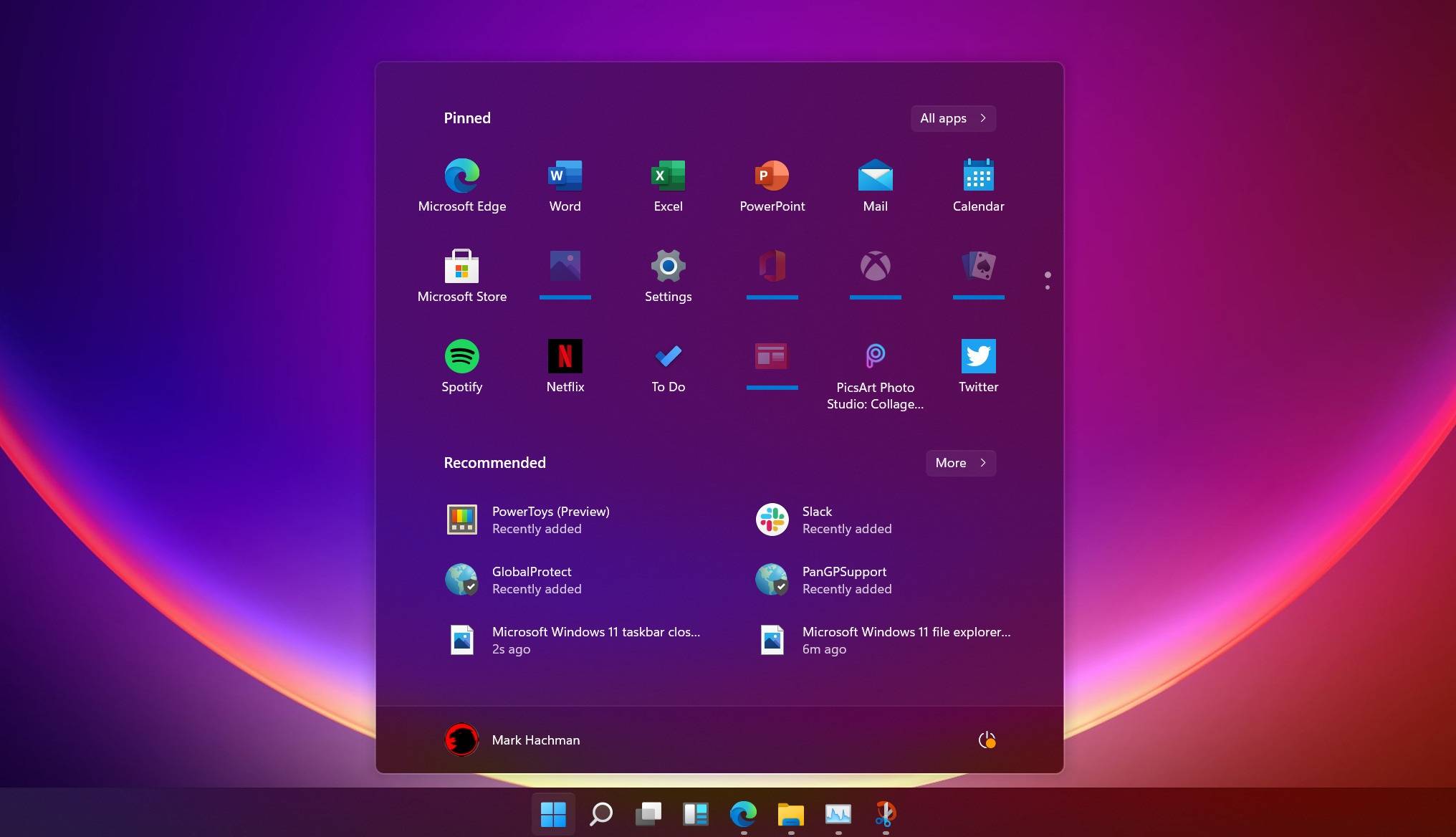
Cursor
You can also customize the cursor on Windows 11. You need to go to Configuration > Personalization > Themes and there click on Cursor. There are some combinations by default, although you can download new cursors from the internet and use them without problems.
Taskbar
There’s a redesigned taskbar in Windows 11 and you can customize it too. Just enter Configuration > Personalization > Taskbar. There you will see options related to the position of the icons and the shortcuts that should be shown.
Wallpaper
Finally, let’s talk about the wallpaper. It is possible to use any image for your desktop. The options are available under Settings > Personalization > Background. Also, when you open an image with the Windows 11 viewer you will have the option to use it as wallpaper.