If you don’t know how to change notification settings in Windows 11, we are going to help you out in this tutorial. You will learn how to customize and modify them according to your needs. Mobile notifications tend to attract more attention, we are used to them, but PC notifications can also help us if we know how to use them properly.
New Windows 11 notification panel
Windows 11 has changed the appearance of the notifications menu. However, the first thing you will notice is the aesthetic changes, since the notifications no longer appear in an activity center. Instead, you have to click on the date and time button, and a panel will be displayed in which you will see the notifications.
If you come from Windows 10, you will remember that the notifications were displayed next to shortcuts such as sound or Wi-Fi. Well, now Windows notifications are displayed next to the calendar. The calendar can also be minimized.
The content of these notifications is the same but you are also going to see notifications of the applications you download from the Microsoft Store.

In addition to this, you will also see notifications from compatible programs that you have downloaded from their website. At least as long as the developers have prepared them to be able to make use of this notification panel.
Notifications from your Android phone can also be displayed using the Your Phone app, which means that you will be able to read messages sent to your phone.
The browsers also show their notifications in Windows natively. To see them, you will first have to give these websites permission to send notifications through your browser, and then they will be displayed in Windows like any other notification. For example, if you are using Telegram Web or WhatsApp Web, the messages they send you will appear as a notification.
How to change notification settings in Windows 11?
You are going to find two types of notifications in Windows, the informative ones and those with which you can interact. The first is simply seen as a text box in which you are shown the content of the notification and which application has been the one that has issued it. They can be important or purely informative messages, and you will be able to enlarge them to read the entire message or shrink them to see only a fragment.
On the other hand, there are those notifications with which you can interact. They depend on the application or program that has Windows notifications.
To give you an idea about this type of notification, you can think about messaging apps like WhatsApp.
For example, if you have the Mail application pre-installed in Windows when an email arrives you will see the summary of the message in a notification, and you will be able to archive it, download it or put some mark on it without having to enter the app itself.

These controls will not only appear in the notification bar, they will also be displayed in the floating notifications at the same time you receive them. Thus, you will not have to open the notifications panel to quickly interact with them.
There will be times when you receive several notifications from the same application. In these cases, you will see only the most recent notification.
Finally, if you click on the three-dot button of one of the notifications, a small menu with some options will open. With this menu, you will be able to disable the notifications of this application or enter the notification settings.
How to disable or mute Windows 11 notifications?
To disable all Windows 11 notifications you have to enter Windows Settings, and inside click on the System and go into Notifications. Once you enter the Notifications section, you can disable or mute all of them.
If you are only bothered by the notifications from specific applications you are able to mute or disable notifications from applications separately. To do this, you have to enter the Windows Settings, and within the System section click on Notifications.
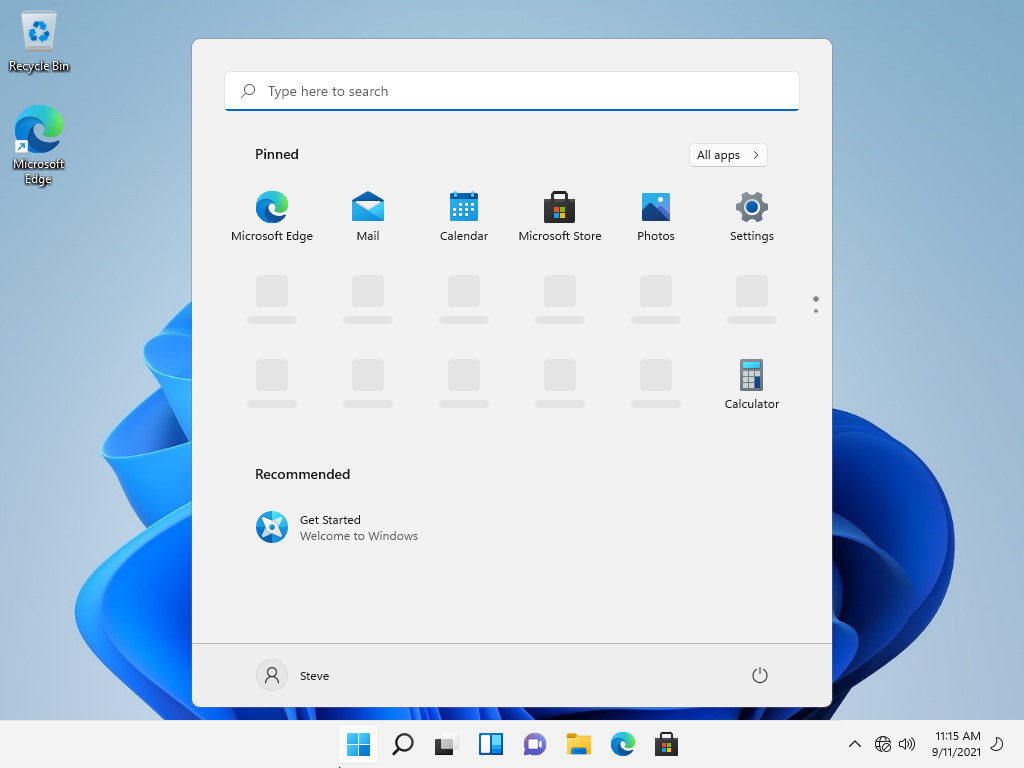
Here inside, under the first two options, you have a list of all applications. If you click on the name of one of the applications, you will go to a screen where you can configure how the notifications of the specific app you have clicked on are displayed. You can separately disable the notification window or banner.
In this window, you can also individually configure whether you want to mute the sound of notifications, or if you want to hide the content on the lock screen. You can also determine the priority of the notifications of this application.
How to change the priority of the different notifications in Windows 11?
On the same screen to configure notifications for each individual application, you are also able to determine the priority of the notifications of the particular application you are configuring.
You’ll be able to make notifications from certain apps appear at the top of the notification center. This way, when you open your notifications you will be able to see first those that have a higher priority, and then you will scroll down to see the rest.
By default, the priority is set to normal in all notifications, which automatically orders the notifications according to the most recent ones. These notifications will be considered the lowest priority in case you configure others.
How to hide or show app badges in Windows 11 taskbar?
When you have an application open, its icon will be in the Windows taskbar. This is something that you will also be able to remove in case it bothers you.
You have to enter Windows Settings, then enter the Personalization section. There, go to the Taskbar section, where you can simply uncheck the option to Show badges on taskbar applications.
How to configure Android notifications in Windows 11?
If you have an Android phone, you can also link it to Windows. By doing so, notifications from all your Android apps will also appear in Windows. To do this, you have to open the Windows Your Phone app, available in the Microsoft Store, and then on your Android install the Your Phone Companion app and follow the steps you are asked to perform the linking.

Notifications will be displayed in Windows as if they were from native applications. You will be able to answer a message from WhatsApp and stuff.
In addition, if you go into the settings of the app Your Phone, and enter the General section, you can customize how you want Android notifications are displayed on your computer.
How to customize the Windows 11 notification sound?
You can change the sound of all types of notifications, you can use the tracks offered by Windows 11, or you can choose to use a WAV file you have created or downloaded as a custom sound.
To do this, you have to open the Start menu and type sounds. When you do this, open the Change System Sounds application, which should be the first one that appears in the menu as a result. You will go to a window where you can make all the settings related to the operating system sounds.
Here, go to the Program Events list, and in it select each item called Notification. As you do so, click on Test to check the sound. If you don’t like it, in the Sounds drop-down menu below you can choose another operating system sound, and if you click Browse you can browse your files for a WAV that you want to add as a custom sound.





