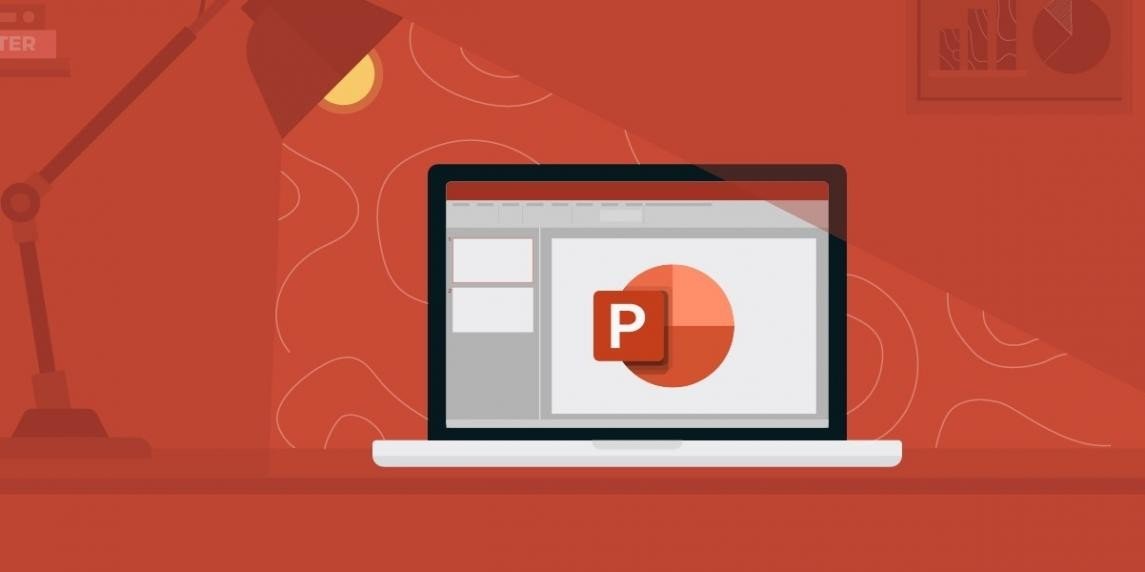If you don’t know How to reduce the file size of your PowerPoint presentations, we are going to help you out in this tutorial. If you prepare a lot of slides in your office or school, you may be aware that those presentations might occupy a lot of space at some point. There are some methods you can use to prevent this from happening, so keep reading.
How to reduce the file size of your PowerPoint presentations?
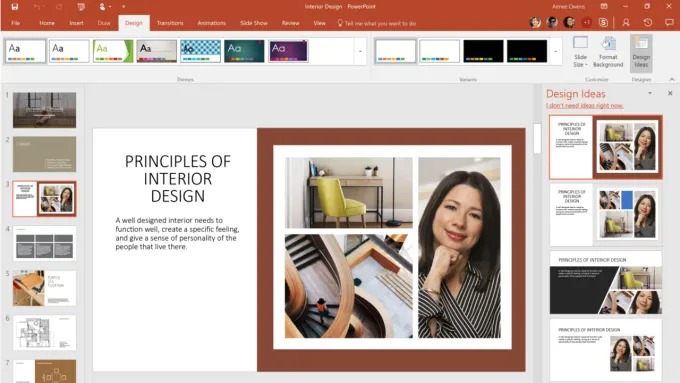
Follow these steps:
- Open the PowerPoint presentation.
- Select an image from the document.
- In the top menu, go to the Format tab and click on Compress images.
- A pop-up window will appear with different options:
- Apply this change to all images or to this one image only.
- Delete the cropped area of the image(s).
- In the resolution part, we recommend you choose the “Use default resolution” option.
How to reduce the resolution of images in a PowerPoint presentation?
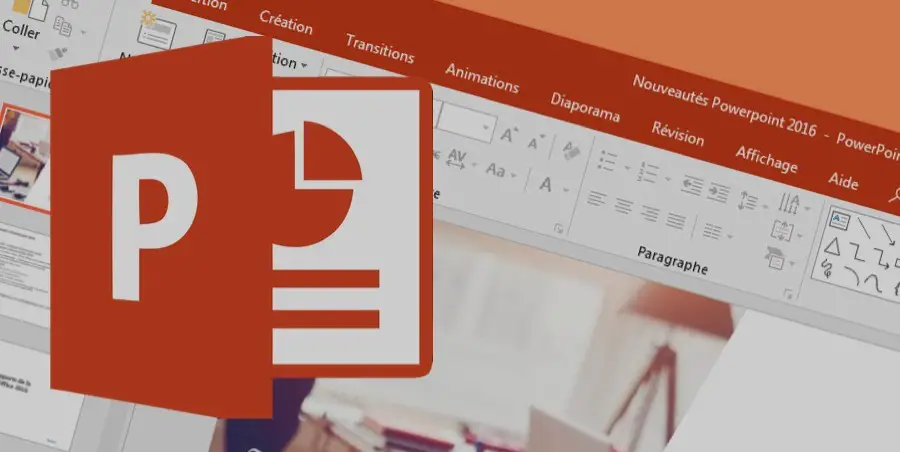
Follow these steps:
- Open the presentation, go to the File tab and click Options.
- Then click on Advanced.
- Within this tab, find the “Image size and quality” section, check the box for “Discard editing data” and uncheck the box for “Do not compress file images.”
- Just below you have a drop-down where you can choose the default resolution (measured in dpi). We recommend you choose one according to your presentation mode.
How to remove or subset embedded fonts in a PowerPoint presentation?
To minimize the file size, you should remove or subset embedded fonts that are used in the presentation. This option will limit editing options for other people who do not have the same font installed. Follow these steps:
- Open the presentation.
- Go to File > Options > Save.
- In the “Maintain fidelity when sharing this presentation” section, check the boxes for:
- Embed fonts in the file.
- Embed only the characters used in the presentation.
How to convert a PowerPoint presentation to PDF to reduce the file size?
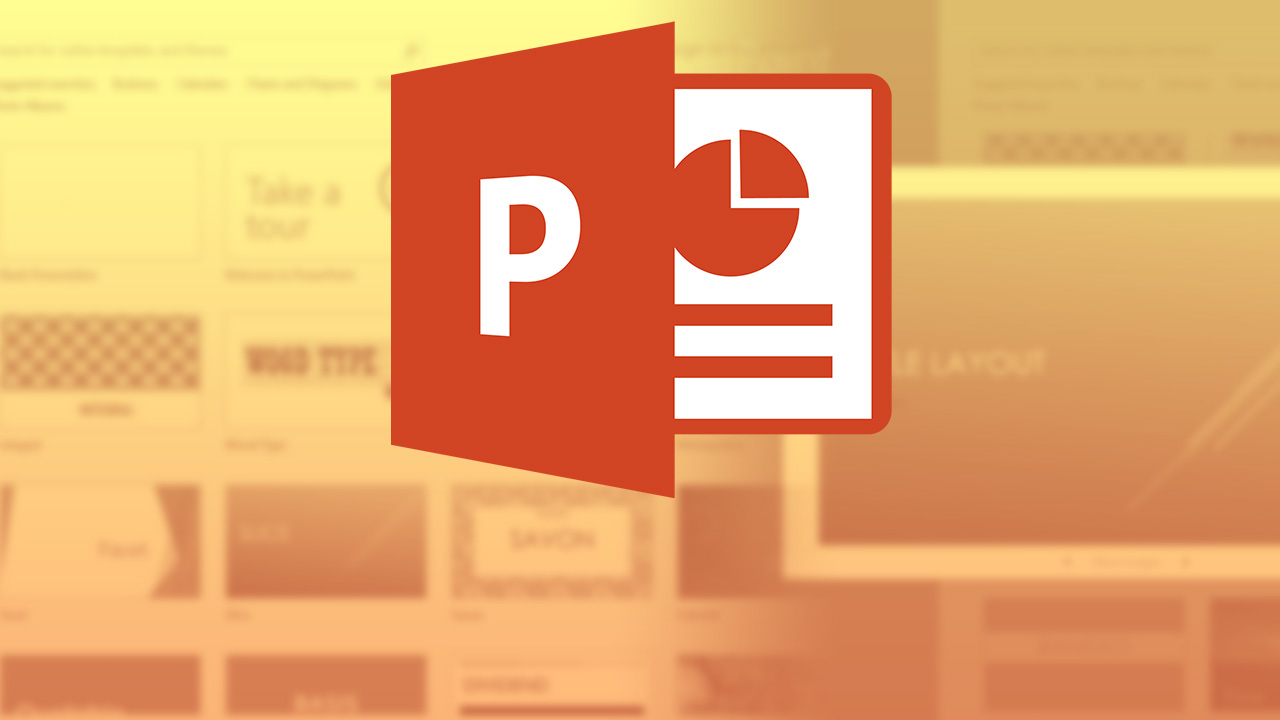
To make your presentation even lighter, you can always convert it to a PDF file, so this can be a good solution, especially if you have to send the file to other people.
Follow these steps:
- Open the presentation.
- File > Save as Adobe PDF.
- If you do not have Adobe PDF, this option will not appear.
- In that case, click on File > Save As.
- Then, in the drop-down menu, choose “PDF”.
The instructions in this tutorial are intended for the Office 365 version. If you are using another version, you may find some differences. But the path you should take will be very similar in almost all versions. This way you’ve learned how to reduce the file size of your PowerPoint presentations.