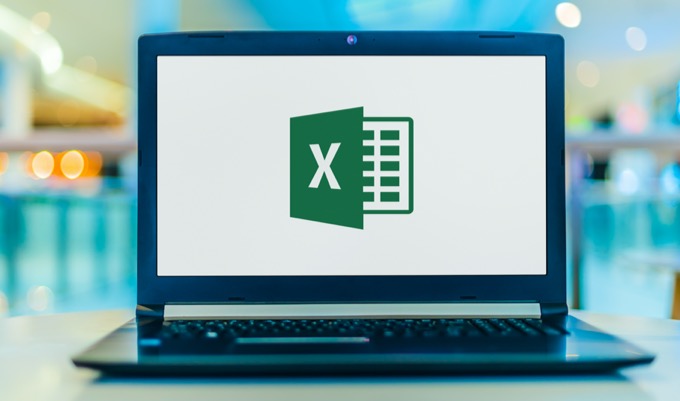If you don’t know how to open a CSV file in Excel, we are going to help you out in this tutorial. Sometimes we download a file in CSV format and we are unable to open this file in Microsoft Excel. And in some cases, even if we manage to open that file, we might see some kind of corruption in the format.
How to open a CSV file in Excel?
To solve this problem, Excel provides us with the necessary tools. Carefully follow the steps below to open a CSV file correctly in Excel.
Let’s get going:
- Open Excel and create a new document.
- Go to the Data tab and click on “Get external data.”
- Then click on “Data from a text file.”
- An explorer window will pop up to find and select the CSV file we want to open. After selecting it click on “open.”
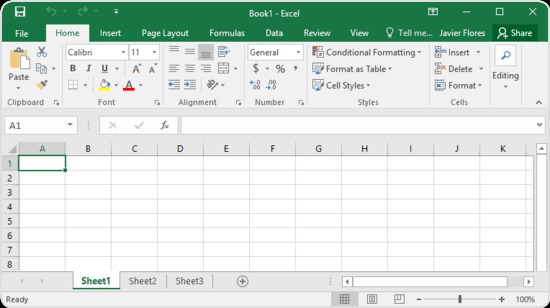
Open a CSV file properly in Excel
Immediately after, a wizard will pop up to guide us through the process of importing and converting the data to our Excel document.
- Most likely our CSV file is comma delimited so we select the “Delimited” option. If the file includes headers or titles for the fields don’t forget to select the option “My data has headers”. Then click on next.
- Select each column in the preview and select their data type. If we leave it on “General” it will take it as a numeric value.
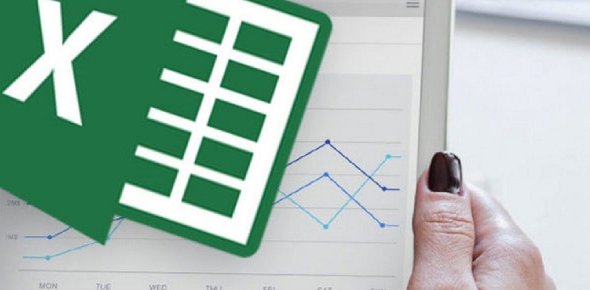
- Accept the advanced configuration window and click on finish.
- Once this is done, you will see the last window indicating if you want the data to be imported into the current document or if you want them in a new document. If you have already opened a new document before starting this, there should be no problems, click on OK.
This way, you’ve learned how to open a CSV file in Excel, as you can see it is not a very hard process if you careful follow our instructions. Try it out now!