If you don’t know How to enable Push to Talk in Discord, we are going to help you out in this tutorial. Discord was introduced a couple of years ago and currently, it is rapidly growing to be the most popular service that people use to communicate with their friends during their gaming sessions.
If you have a mediocre headset and if this is causing problems and also affecting the gameplay of others, we strongly recommend that you take advantage of the “Push to Talk” feature available in Discord. Let’s get going!
How to enable Push to Talk in Discord?
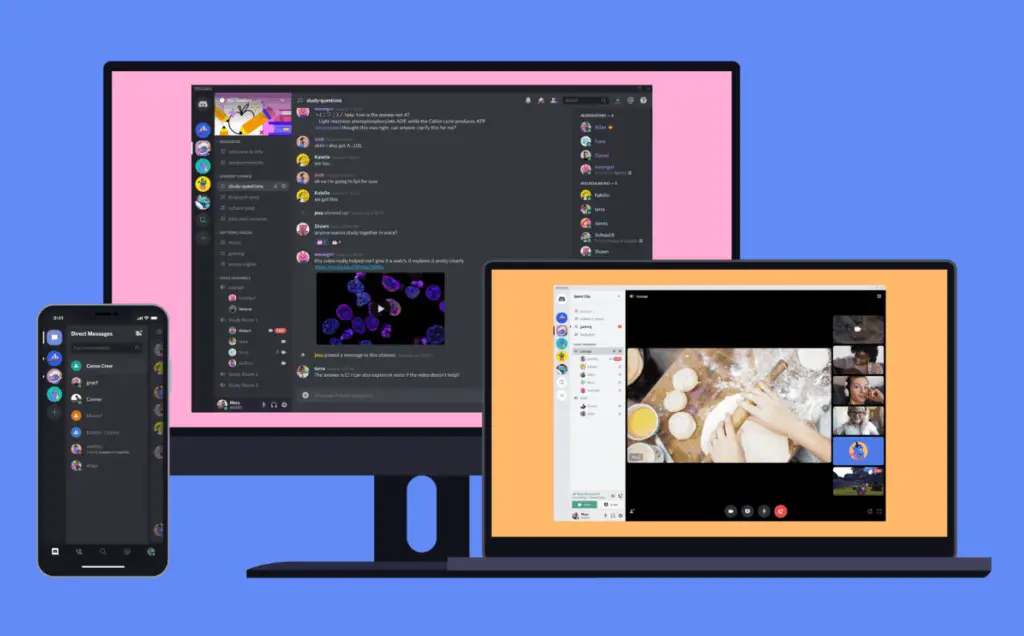
First of all, you need to log in to Discord by making use of the browser client or desktop client which is available on Windows, macOS and Linux. Once you are successfully logged in, simply follow the steps below to enable the push-to-talk feature:
- In the Discord application, click on the gear icon, located next to your name in the lower-left corner of the client, to access Discord Settings.
- Now, go to the Voice section on the Settings page and click on “Push to Talk” to turn it on.
Configure Push to Talk settings in Discord
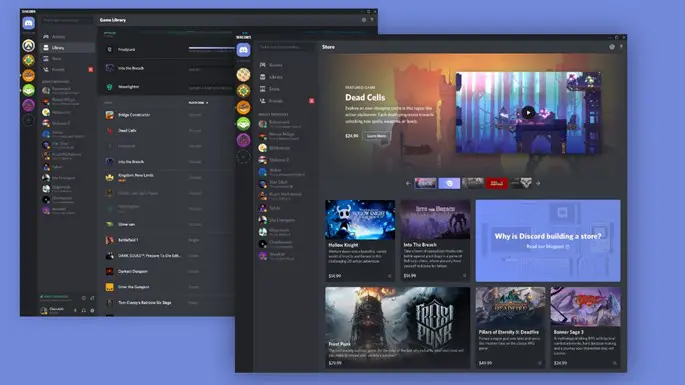
Well, you’ve successfully enabled this feature. However, you won’t be able to use it right away, as you haven’t configured a key for the Push to Talk feature. Simply follow the steps below:
On the Discord Settings page, go to the “Keybind” section and click “Add a Keybind.”Well, this can also be done in the Voice section, but here you can add multiple hotkeys for better accessibility.
Now, choose “Push to Talk” from the drop-down menu. Next, click on “Record Keybind” and press the key you want to use for the Push to Talk feature. Now, click on “Stop Recording” to save the Keybind.
Now, go back to the “Voice” section of Discord Settings. You will see that there is a slider just below “Push To Talk. This is the delay it takes for Discord to cut off the voice signal, once you release the Push To Talk key. By default, it is set to 20 ms, but you can adjust this slider between 0 ms and 2000 ms.
How to use Push to Talk in Discord?
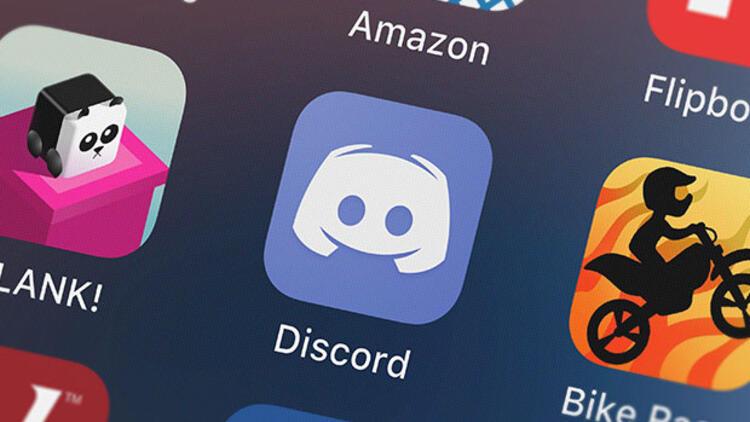
Well, Push to Talk is quite useful, especially if you have a mediocre microphone that picks up a lot of background noise. It’s also useful if you use the internal speaker/microphone combination on your desktop or laptop computer. By using Push to Talk, you are cutting off the voice signal completely as long as the key is not pressed. Users only have to press the predefined key once they want to say something. Just join a room, press that specific key and talk. Once you are done, release the key.





