In this article, we’ll tell you how to center text vertically and horizontally in Word 2007. While Microsoft Word is useful for simply writing documents, learning how to modify the layout of a document is necessary for anyone who wishes to go beyond writing. The ability to change the location of text on the page is essential for layout in document editing.
How to center text horizontally in Word 2007?
Step 1
At the top of the Word window, click on the “Home” tab and find the section titled “Paragraph”. There are four buttons in this section, each of which displays six tiny lines in a different orientation. Hover your mouse over each of them to find the button that says “Center Text” – it should be the button that is second from the left. Click this button.
Step 2
If you can’t find the buttons indicated in step 1, click on the “Paragraph” heading section. A window will open. Click the “Indent and space” tab. Under “General,” there is a drop-down menu for “Alignment.” Click “Centered” and then click “OK” to close the window and return to the Word document.
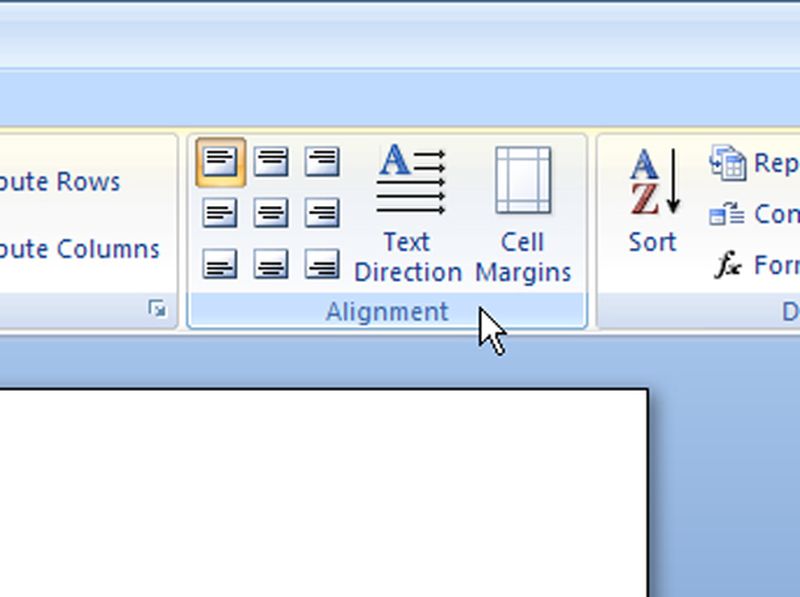
Step 3
If you have not yet typed the text you want to center, simply select the “Centered” option using one of the methods mentioned above, and then type in the document. The text should be centered. If you have already typed the text and want to center it, click and drag the mouse to select the desired part of the document, then select the “Centered” option using one of the above methods.
How to center text vertically in Word 2007?
Step 1
At the top of the Microsoft Word window, select the “Page Layout” option.
Step 2
Click on the section titled “Page Setup”. A window will open. Select the “Layout” tab.
Step 3
In the middle of the window, under the “Layout” tab, you will find the “Vertical Alignment” section. From the drop-down menu, select “Center”. Click “OK” to close the window and return to the document.
Step 4
Follow the instructions in section 1, point 3 above, to select the text you want to center vertically.





