If you don’t know how to solve the scratch disks are full error in Photoshop, we are going to help you out and explain all the solutions that you can use in 2021. One of the most common errors in Photoshop in all its versions (2018, 2019, 2020, 2021…) is related to the virtual memory disks. Specifically, the program does not let you perform certain actions within the interface, such as adding new layers, applying filters, moving objects and elements, etc.
This error also affects the execution of the program, which sometimes fails to initialize due to problems related to Photoshop’s virtual memory. On this occasion, we will give a solution to this common problem through a series of methods that we will detail below.
How to solve the scratch disks are full error in Photoshop in 2021?
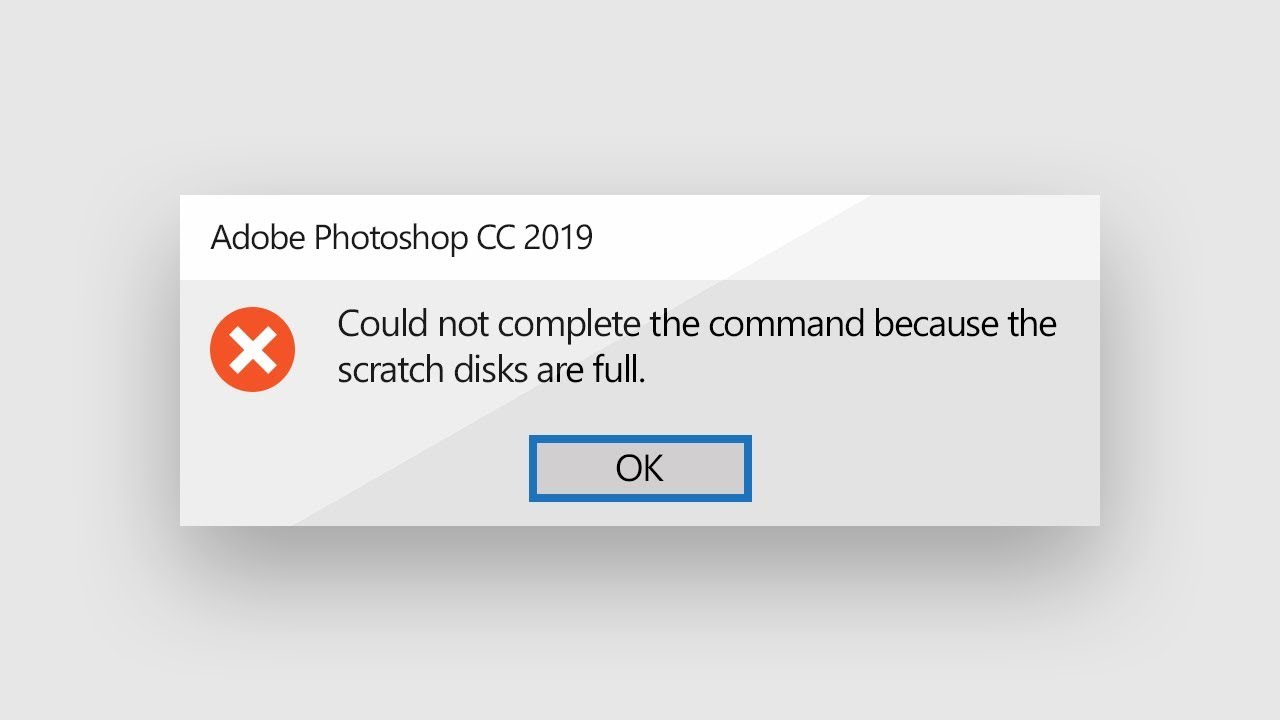
If you are faced with a message like: “Could not complete the command because the scratch disks are full” when you are trying to start Photoshop, keep reading. We will explain several solutions for that specific error. The solution depends on the source of the problem, as there is no single method to fix everything.
Clean virtual memory in Photoshop
If you can open the program you can use this method. To clean Photoshop’s virtual memory we will have to click on the Edit menu that we can find in the upper bar of the program. Once we are inside, we will click on Purge > All.
Photoshop will automatically delete all the elements that have been stored in the virtual disks that we have previously selected.
Delete the system cache (Windows and Mac)
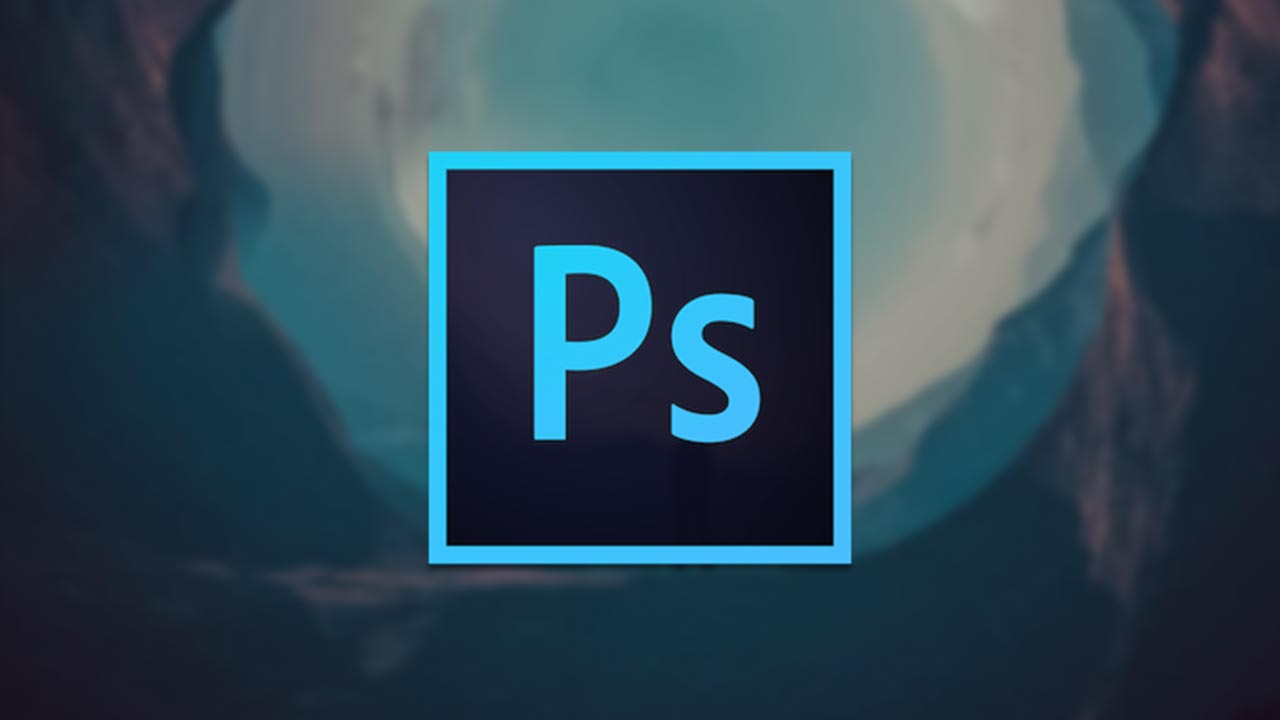
The second solution is to delete the cache of the operating system. In Windows, we will have to type the following command inside the search box in the Start menu:
%temp%.
Then we will see a folder with all the temporary files generated during the session. We will delete everything inside it to delete the system cache. The way to proceed on Mac is similar. In this case, we will have to open Spotlight (Command + Space) and type the following command:
/tmp
Now the system will open a folder and we will have to delete everything inside it.
Reboot the system
Since we cannot access the program options, the simplest solution is to turn off the computer and turn it on again to force the virtual memory to be purged. To do this, it is advisable to select the Shutdown option instead of Restart. After 10 or 20 seconds, we can proceed to turn on the computer to start Photoshop again.
Change the Photoshop virtual memory disk
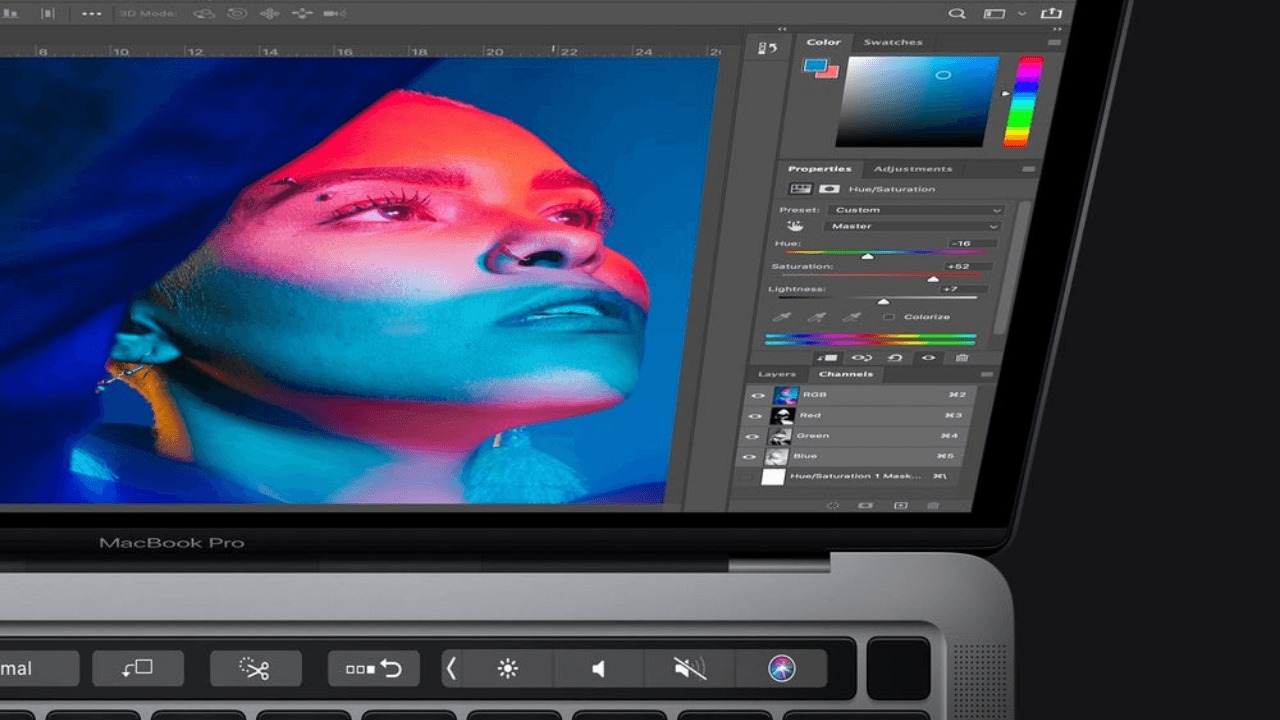
Although the Photoshop virtual memory crash is usually related to the free space on the hard disk, the truth is that the problem may be related to the read/write speed. This problem is especially common in mechanical hard drives, so you might need to use an SSD or a better HDD.
After connecting any of these drives to the computer, access the Preferences menu in Photoshop. Then, click on Virtual Memory Disks.
Finally, we will select the drive we have just connected. It should be noted that the drive must have a compatible system read/write format. On Windows, the compatible format is NTFS, while on Mac it is APFS or macOS Plus with logging.
What if you can’t open Photoshop?
Changing the virtual memory disks is only possible by accessing the Photoshop interface. The problem is that certain errors related to virtual memory do not allow access to this interface. To do this, we will have to force the execution of the program preferences through a series of commands.
In Windows, we will have to hold down the following key combination when opening the program:
Control + Alt
To force the execution of the preferences in Photoshop for Mac we will have to apply the following combination:
Command + Option
In both cases, the program will enable the Virtual Memory Disks tab. The process to change the virtual memory disk is the same.





