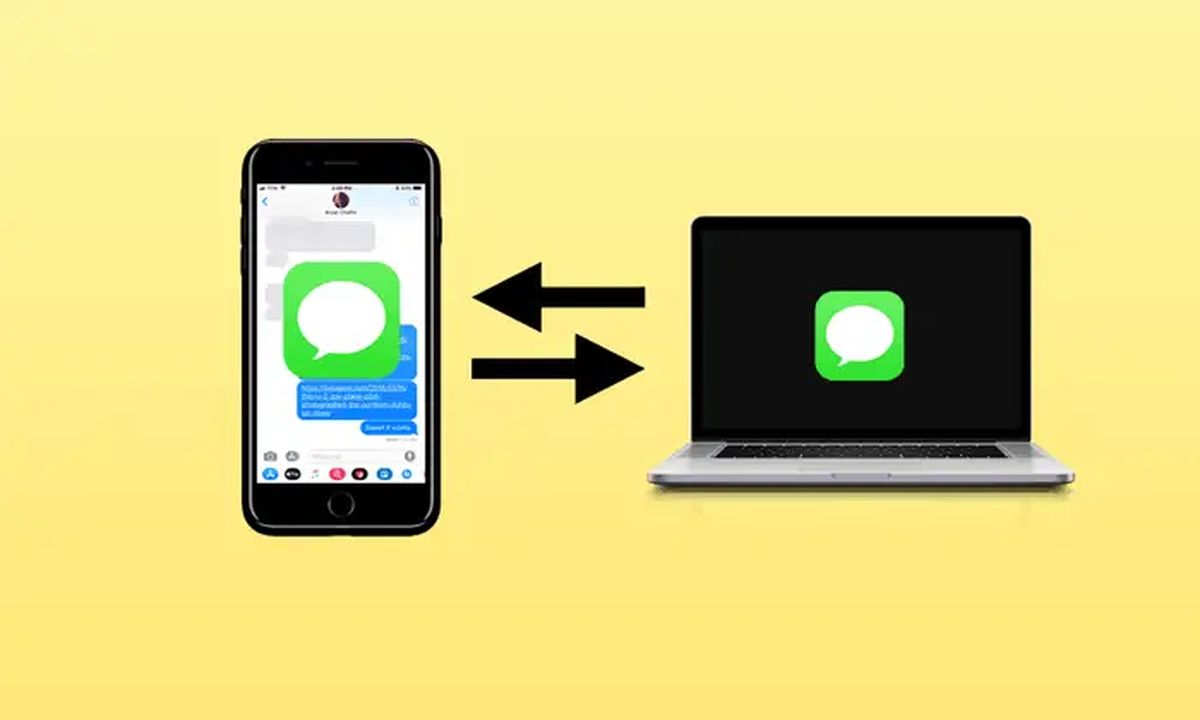In this article, we’ll tell you how to use iMessage on Windows PC. These days, there is only a small percentage of people who are not familiar with the tech giant known as Apple and its flagship smartphones, the iPhones. These iPhones often come with an instant messaging app that is exclusive to Apple products, and that app is commonly known as iMessage. iMessage instant messaging app is not only found on iPhones, but also on other Apple products, including Apple Watch, Mac PCs, and iPad.
Along with Facebook and WhatsApp Messenger, iMessage has become one of the most popular and widely used instant messaging apps at the moment. However, there is one problem when it comes to using the iMessage app on a Windows PC, and this is the fact that iMessage was originally developed for Apple devices and not for other devices, including Windows. However, this does not mean that many Windows PC users are not very interested in using this amazing instant messaging application on their PC.
There are many reasons why Windows users will be interested in getting their hands on an iMessage App for their PC, and one of them could be because they intend to link the iMessage on their iPhone and iPad to their PC. So that they can chat with their friends on their PC while working and avoid distractions in the workflow. Another reason could be simply because you want to chat with your friends on iMessage since they all use Apple devices and you don’t want to buy an Apple device.
How to use iMessage on Windows PC?
Although the iMessage instant messaging application was not developed for any PC other than Mac, there are a few methods that can be used to operate an iMessage App on a Windows PC.
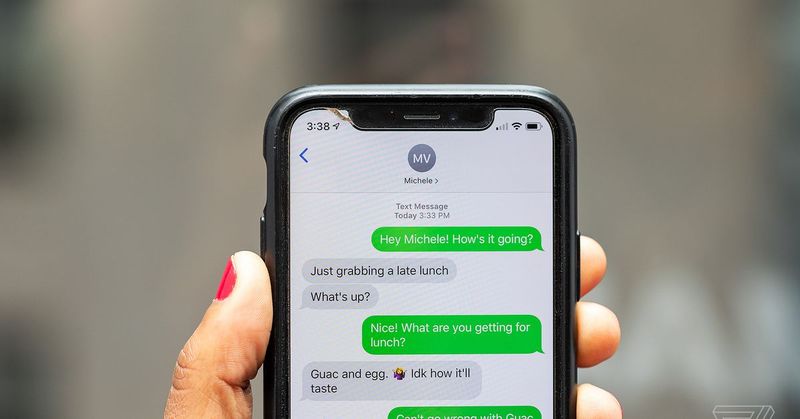
Using iMessage on macOS PCs
As we mentioned earlier, using iMessage on a macOS PC isn’t exactly difficult because the app was designed for Apple devices, but we’re still going to explain how to use it on Mac computer. Setting up your iMessage platform on your Mac PC is not that difficult; all you have to do is follow a few procedures. These procedures are as follows;
- Unlock your Mac and then launch the Messages application through the dock or applications folder. You can also choose to use the search command to look for it if you don’t know where it is.
- Use your Apple ID to sign in if you already have an account, or you can use the Create New Apple ID feature to sign up for a new Apple ID.
- Once you’re signed in, choose “Messages” from the options and select “Preferences,” and you’ll see the iMessage icon.
- Enter your email address and cell phone number that you want to use for iMessage registration.
And once you are done with these procedures, you are done with setting up your iMessage Instant Messaging App on your Mac.
Using Chrome Remote Desktop
Now to start chatting with the iMessage App on your Mac PC, you will need to use Chrome Remote Desktop. Google Chrome Remote Desktop can also be used to set up an iMessage App on your PC, but it will require you to have access to both Windows and Mac OS devices simultaneously. With this, you will be able to remotely access your Mac PC from your Windows device. Therefore, it will not be a problem when using your iMessage from any of your devices. Follow these steps to use this method for your iMessage instant messaging setup;
- Prepare the Mac and Windows OS devices and make sure the Mac device has an iMessage.
- Go online and find a trusted source to download Chrome if you don’t already have it, then download Chrome Remote Desktop as well. Do this for both of your PCs. You will now install Chrome and Chrome Remote Desktop on the Windows and Mac PCs.
- Once the installation is complete, you will proceed to launch the application in Chrome Remote Desktop on both devices.
- Now, you will proceed to download Chrome Remote Desktop Host Installer on your Mac PC.
- After downloading, you will install the file on your Mac PC.
- A security code will be used to connect the Windows and Mac devices securely via Chrome Remote Desktop. And with this, you will be able to use your iMessage app on your Windows PC.
Using a free emulator like iPadian
If by any chance, you don’t have a Mac PC, but you are still interested in using the iMessage App on your Windows PC, you can look for a reliable free emulator like iPadian. iPadian is similar to Android emulators that are used to run Android programs on Windows PCs. However, this particular emulator is only used to run iOS programs on Windows PCs. iPadian will help you develop a virtual environment on your PC that will allow you to run iOS programs. So how exactly do you use an iPadian iOS emulator to run your iMessage app on your Windows PC? Follow these steps to find out;
- Find a way to download the iPadian iOS emulator from a trusted source.
- Now, you will install the iPadian application on your Windows PC.
- Launch the iOS emulator.
- Read and accept the terms and conditions of the iPadian service.
- Once the installation is complete, you will run the iPadian emulator on your Windows PC.
- Once it opens fully, find the iMessage app in the search bar.
- Now, you will download the Messages application on your PC.
- And finally, you will open the downloaded Messages app and start chatting with your friends on iMessage with your Windows PC.
Using jailbreak method
Jailbreaking your iOS device is another method that can be used to open an iMessage app on your PC. By Jailbreaking your device, you will get rid of all administrator restrictions set by Apple corporation and you will be able to fully use your iOS device. However, it is important to backup your iOS device to iCloud or iTunes before attempting to jailbreak the device. The steps involved include;
- Search for an app known as Cydia, then download and install it once you find it. This is one of the apps that can only be used for jailbroken iOS devices.
- In the Cydia app, you will be able to get a remote Messages app for about 4€. And then you will use it to set up a web-based interface that will allow you to access a wide range of extensions and apps.
- And now, you will use your iPhone’s IP address in the browser to connect to the web-based interface.
- Once this is done, you will be able to log in and download the iMessage app on your Windows PC.
Conclusion: iMessage on PC
You can use the iMessage app on Mac PC easily because it is developed specifically for Apple devices such as iPhone, iPad, and Mac PC. However, you can still use the iMessage app on your Windows PC using the above methods such as jailbreaking or using an emulator or Chrome extension.