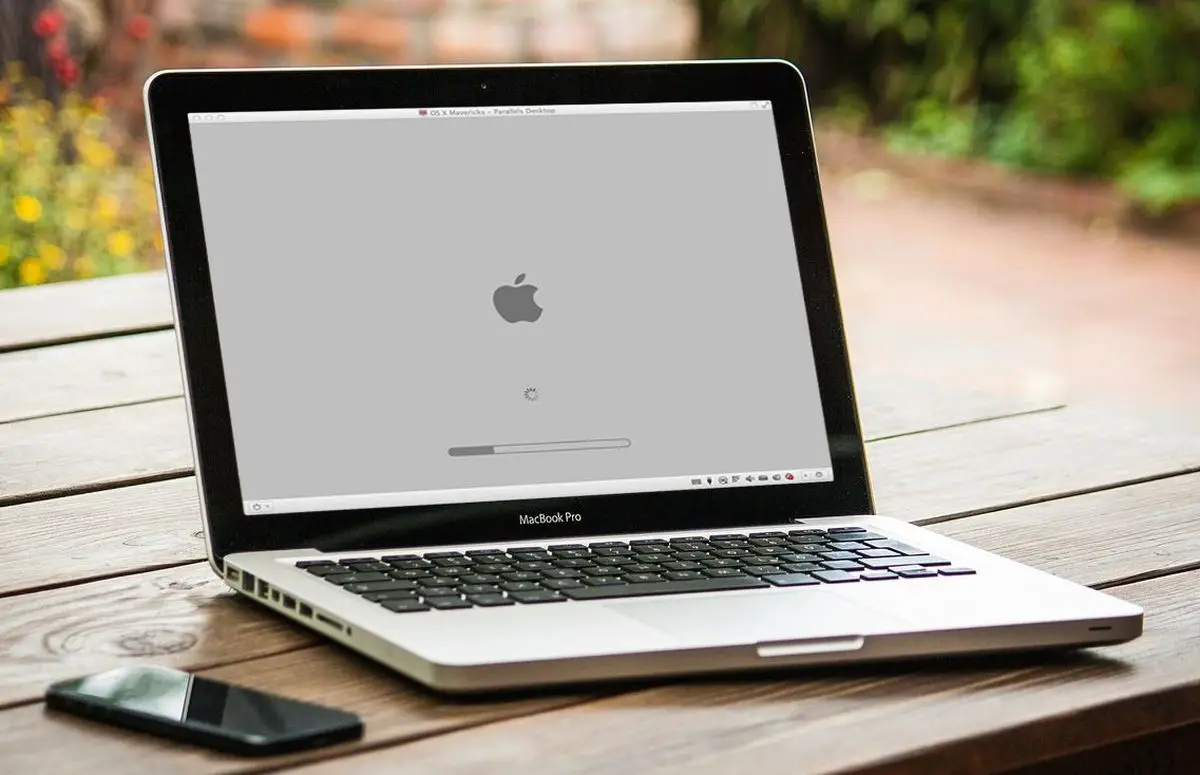If you’re having trouble starting up your Apple computer, don’t panic: we’ll tell you how to start your Mac in safe mode to fix problems or troubleshooting reasons. Follow the steps below to solve login problems easily.
What is macOS safe mode?
If for various reasons your Mac is unable to complete the login process, using safe boot mode can help you solve your problems.
But what exactly is safe mode? It is a boot method specially designed to resolve any errors that may have occurred, and for this reason, some functions are limited or not available at all. For example, graphics acceleration is disabled and the screen may flicker at certain times, the WiFi network may not work properly and you cannot share files.
When the Mac starts in safe mode, the system checks the startup disk and attempts to fix directory problems, loads only essential kernel extensions, prevents startup and boot items from opening automatically, disables user-installed fonts, and clears the font and kernel cache.
Thus, if you boot the computer in safe mode and the error does not occur, you will know that you may have an incompatible boot item or that it is a cache or directory problem with the boot disk.
How to start Mac in safe mode for troubleshooting purposes?
Here are the steps you need to follow to boot your Mac in safe mode:
- Disconnect the peripherals, leaving only the keyboard and mouse.
- When the computer is booting or restarting, hold down the Shift key. On the screen, you will see the Apple bitten apple and the boot progress bar. Be patient because it may take a while.
- As soon as the login window appears, you can release the Shift key. There is a possibility that the system will prompt you twice for the login keys if the boot disk is encrypted with FileVault.
To find out that the computer has started in safe mode, go to the system information by clicking the apple icon > About this Mac > System Report > Software. Here you will see a section called Boot Mode, and if you have done everything right you will see that it says Safe. After doing this, restart the computer normally to see if the problems are fixed.
If after pressing the Shift key several times during startup but you still cannot see the Apple logo, the following step will explain what you can do.
What to do if the secure boot does not work?
If you press the Shift key during boot but do not see the Apple logo, there may be an error preventing you from logging into safe mode.
One possibility is that it is a display problem. If you hear the typical startup sound, fan, or hard drive noise, or if you press the Caps Lock key on the keyboard and the LED lights up, it means that the Mac is receiving power but is not displaying a video image.
After making sure that it is not a display problem, another possibility is that it is a power failure. To rule out that the power supply is the cause of your computer not booting up, make sure it is properly connected and plugged in if it is a desktop computer, or that it is charged if it is a laptop. In all cases, check that the plugs and cables are working properly.
If after performing these checks you have not found the problem, try resetting the NVRAM or PRAM as explained in the next step, and if it still does not work, reset the System Management Controller (SMC) as detailed below. If you have recently installed memory, make sure it is compatible and properly installed.
If the computer still won’t boot, take it to an Apple store or contact Apple technical support for help in fixing the problem.
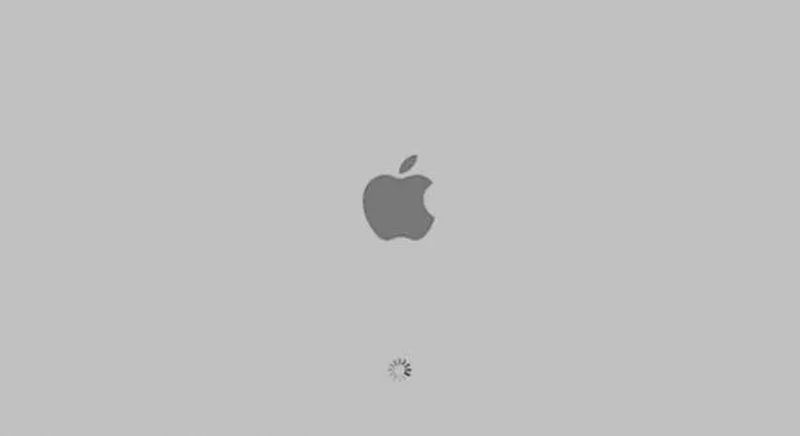
Reset the NVRAM or PRAM on your Mac
The NVRAM or PRAM on Intel-based Macs is a non-volatile random access memory where some startup settings are stored. For this reason, it is possible that if your computer is having trouble logging in, the problem is located here, for example, if you see a question mark icon appear before you start your computer.
To reset the NVRAM or PRAM, turn off the Mac, turn it back on, and immediately press the Option + Command + P + R keys for about 20 seconds before the gray startup screen appears. If after doing this your computer still won’t boot, try resetting the SMC as described in the next point.

Reset the System Management Controller (SMC)
If everything we have done so far has not solved your computer’s problems, another thing you can do is reset the System Management Controller (SMC). The SMC controls various low-level functions on Intel-based Macs, such as battery and temperature management, responding to power button presses, and so on.
You will know you need to perform this step when you hear the fans running at high speed without a heavy workload if any of the indicator lights are not working properly (battery, display backlight, etc.), if the computer does not respond to pressing the power button, or if it runs slower than normal.
Before carrying out this task, perform the following steps in the order in which they appear and check if the problem persists before proceeding to the next step:
- Force shutdown the Mac by pressing the power button for 10 seconds.
- Press Command + Option + Escape to force close all unresponsive programs.
- Put the computer to sleep by selecting Sleep from the Apple menu, then turn it back on.
- Restart the Mac by clicking Restart from the Apple menu.
- Turn off the computer from the Shut Down option in the Apple menu and turn it back on.
If you have a laptop with battery or power problems, do the following:
- Unplug the charger or power adapter.
- Turn off the computer.
- If the battery is removable, take it out and put it back in.
- Restart the computer.

Does the error persist? Then reset the SMC to try to fix the problem. If you have a laptop without a removable battery follow these steps:
- Turn off the computer.
- Press the Shift + Control + Option + Power + Control + Option + Power keys simultaneously for 10 seconds, then release them.
- Press the power button again to start the computer.
If your Mac is a notebook with a removable battery, do the following:
- Turn off the computer and remove the battery.
- Press and hold the power button for five seconds.
- Press the power button to turn on your Mac.
In case you have a desktop Mac, perform the following actions:
- Turn off the computer and unplug the power cord.
- After 15 seconds, plug the power cord back in.
- Wait another 5 seconds and press the power button.
If you have come this far and the problems persist, it is best to take your Mac to an Apple store or contact Apple support for help in fixing it.