This article will provide you with the steps to delete contacts on iPhone. You can do it by deleting them manually or through iCloud.
A lot of people have a problem with their contact list on their iPhone and are looking for ways to get rid of all these unwanted contacts that they don’t use anymore. This article is going to show you how to delete your contacts from your phone so that there are only those who matter left behind!
How does Apple store a user’s contacts?
The iPhone does not save contacts on a SIM card, as earlier cellphones did. The iPhone’s internal storage, which can be quicker to search and has vastly more options for storing data than a SIM card would, is used to store contacts instead of the phone’s built-in memory.
Though, you can import contacts from a SIM with iPhone. If you want to use an old SIM card, this feature is useful. On the other hand, if you are using services like Gmail, your main contact list may also contain contacts from other services.
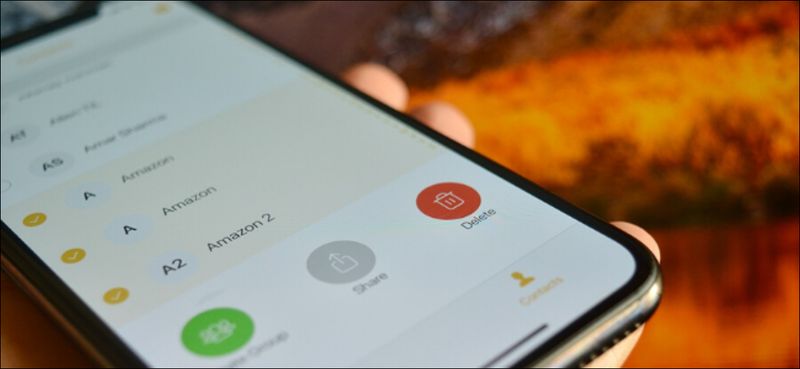
If you are signed on iCloud on your Apple devices, you can synchronize your contacts across your iPhone, iPad, Mac or other devices. Of course if you make any changes to your contact list on one of these devices, it will affect the contact list on iCloud which will be synced to your other devices.
How to delete contacts on iPhone?
How to delete contacts from iPhone individually?
In this tutorial, we’ll look at how to remove one contact at a time from an iPhone.
1. Open the Contacts app
To begin, open the Contacts app on your iPhone by tapping on the Contacts icon at the bottom of the screen. It may also be accessed by choosing the address book type symbol in the application section.
2. Select the contact(s)
Now, search for the person you want to delete in the search bar of the search result, then tap on the contact to view their card.
3. Edit
Tap “Edit” in the top left corner of the contact card once you’ve chosen a contact. This allows you to make changes to the contact card.
4. Delete contact(s)
After that, scroll down and select the “Delete Contact” option in the bottom left corner of the screen. When finished, iPhone will again ask you for confirmation. To complete the deletion of your contacts on iPhone, tap the “Delete Contact” option once more.
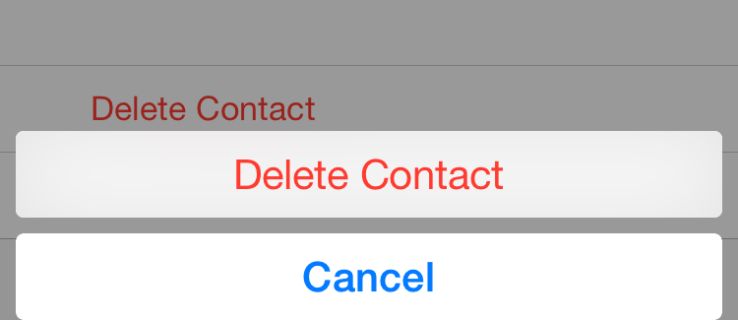 If you want to delete some more contacts, follow the instructions in this article for each and every one. It’s also possible to delete them from your iPhone as well as iCloud.
If you want to delete some more contacts, follow the instructions in this article for each and every one. It’s also possible to delete them from your iPhone as well as iCloud.
How to delete all contacts from iPhone via iCloud?
To delete individual contacts on iPhone, you can use the steps below.
- First sign in to your iCloud account.
- Then go to Settings -> Mail, Contacts and Calendars.
- From there Tap on “Delete Account” button to remove all of your contact from it.
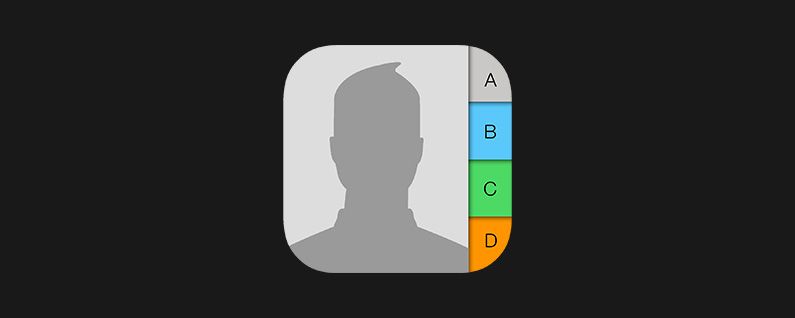 If you are not signed into iCloud, you should follow these steps:
If you are not signed into iCloud, you should follow these steps:
- Open the Settings app.
- Tap on “iCloud”.
- Toggle off your iCloud account to remove all contacts from it and stop synchronization of contact list between devices. If you still wish to keep some contacts in iCloud, just turn this toggle back on when done deleting contacts from iPhone or other device.
- Next go to Mail on your device.
- You will see the “Accounts” section.
- Tap on your iCloud account to delete it from there too. This step is necessary in case you still have your iCloud account active and synced with Mail app on iPhone or other device.
- After that, go back to Settings -> Tap Contacts. Then you should tap on “Delete Account” at the bottom of screen.
- You will see popup asking you to confirm your decision. Tap on “Delete from My iPhone” to proceed with deleting contacts in iOS 11 or later, or tap “Remove From This iPhone” if running an older version of OS. (If you see that iCloud is not enabled here, you need to enable it first on your device.)
- To delete all contacts or selected ones in iOS 11, 12 and later: go to the Contacts app -> tap “Edit” at top right corner of screen -> select one or more contact(s) with multi-touch gesture (in order to do this, tap all required items or contacts simultaneously by pressing on the first and last contact) -> tap “Delete” at top left corner of screen.
How to delete one/multiple contacts permanently from iPhone?
In order to delete multiple contacts from your iPhone, you should first delete individual or all contacts from your iPhone. And then make sure your iCloud is synced and your contact list on iCloud is also cleared. Then it will automatically sync to your other devices.
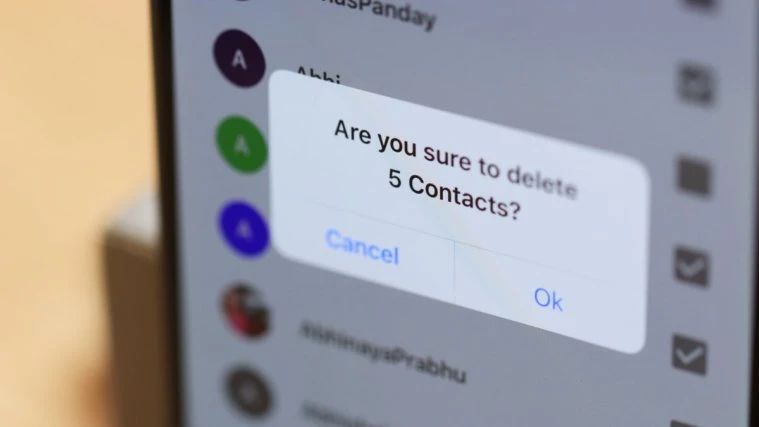 Delete multiple contacts using Contact Groups
Delete multiple contacts using Contact Groups
Contact groups are a useful tool for keeping track of contacts that are related to one another in some way. Deletion of contact groups is straightforward once they’ve been established. iOS 7 users, on the other hand, cannot manage contact groups directly on their phone; instead, they must access iCloud using a computer via a web browser.
Follow these procedures to delete a contact group once you’ve logged into your iCloud account:
1. Go to the main iCloud menu and open Contacts.
2. Now click once on the group you want to delete.
3. Tap the delete key on your keyboard.
4. A confirmation pop up window will appear, and you can tap delete to complete the procedure.
The contact group has been removed, and the individual contacts inside it may still be discovered in All Contacts. The changes will be sent to all devices linked to the iCloud account.
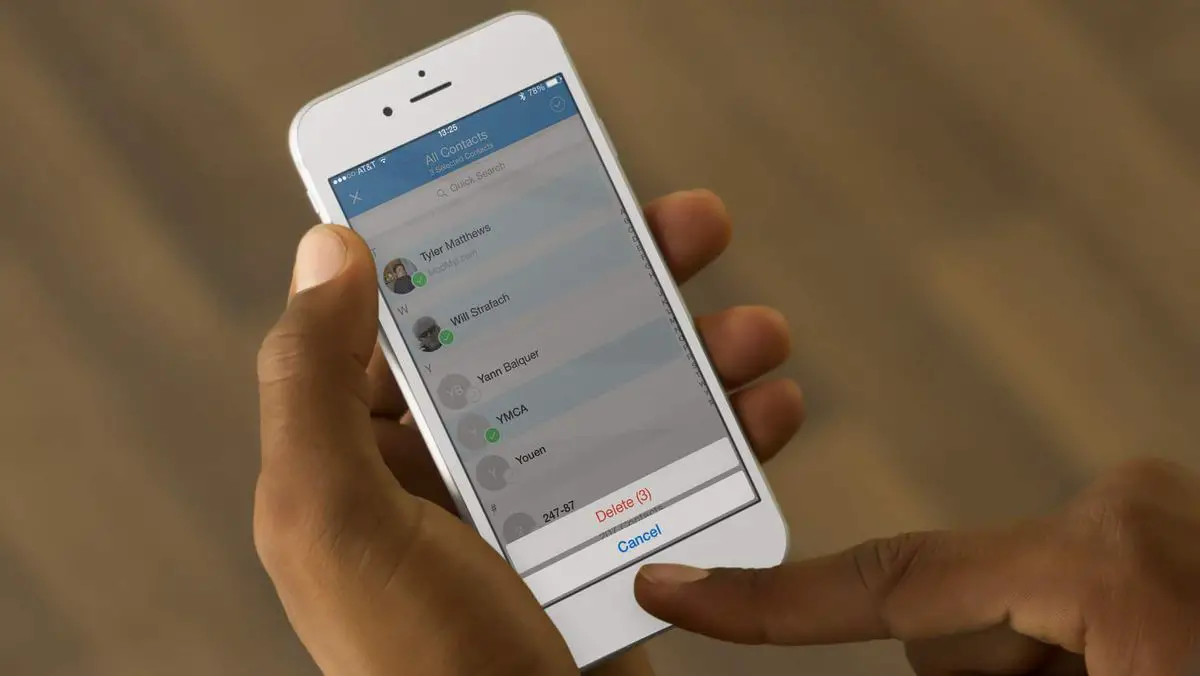 Delete iPhone contacts using a third-party app: Groups
Delete iPhone contacts using a third-party app: Groups
Groups is one of the few third-party applications that allows you to remove contacts in bulk on your iPhone. The free software has some limitations, but it does allow you to delete contacts.
To delete iPhone contacts with the Groups app, follow these steps:
- Download the Groups app on your iPhone.
- Launch the app.
- When prompted grant Groups access to your contacts.
- Select All Contacts from the list on the screen.
- Tap the circle outline to the left of each name you’d like to remove.
- Now tap Choose Action from the top of the screen.
- A popup menu will appear, tap on ‘Delete contacts…’ there.
- The app will ask for your confirmation. To do so, tap on ‘Remove from my iPhone!’.
You can now verify that the selected persons have been removed from your iPhone’s built-in Contacts app. These people are no longer visible on your other devices, including the iPad and Mac.
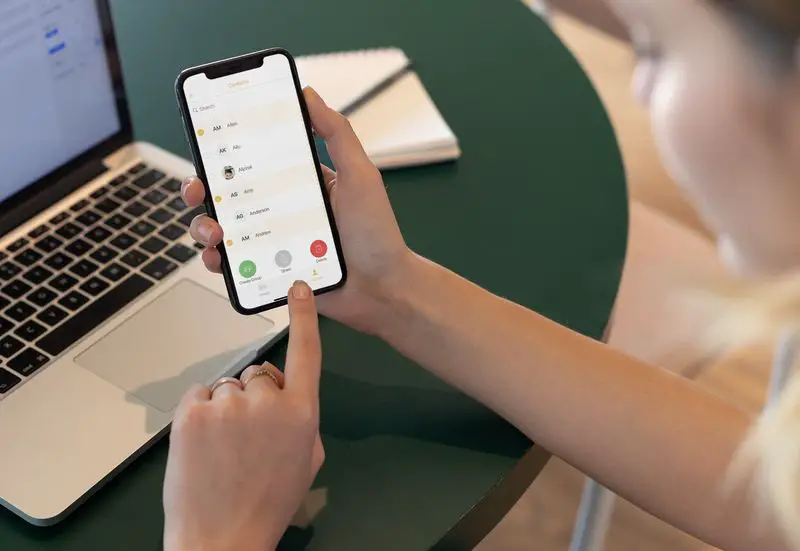
How to unsync your contacts on your iPhone, iPad, or iPod Touch?
1. Open Settings on your device.
2. You will see your name and Apple ID on the top of the screen. Tap on them.
3. Apple ID page will appear, here tap iCloud.
4. Toggle Contacts under ‘Apps using iCloud’ and make sure it is off.
5. You will now see a popup window asking what you want to do with the previously synced contacts on your device. If you want to delete them, tap delete from my device option. If you want to keep some contacts, you will have a longer task. Choose the option to keep the contacts and manually delete the unwanted.





