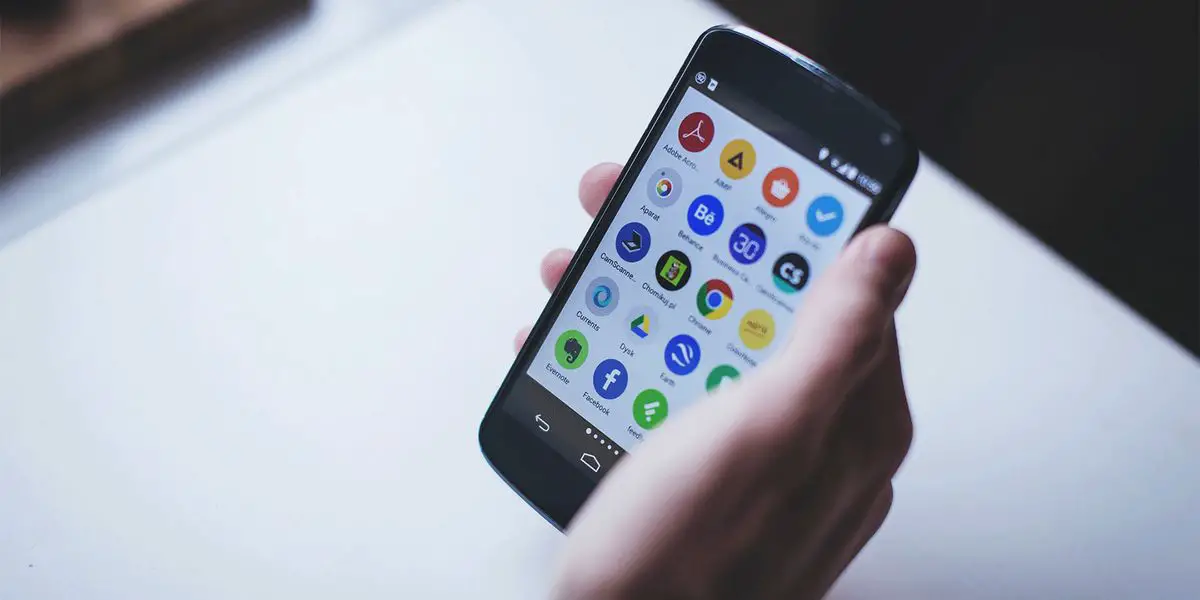Learn how to use the clipboard on your Android phone or tablet. This app helps you copy and paste text and images between apps, browsers, and devices.
What is the clipboard?
The clipboard is a framework that allows you to copy and paste text from one app into another. It has been used for many purposes such as sharing text from an app with friends or saving text you’ve typed.
It is a temporary holding area that stores bits of data, typically an item like text. It keeps data handy and you can use it whenever you need it.
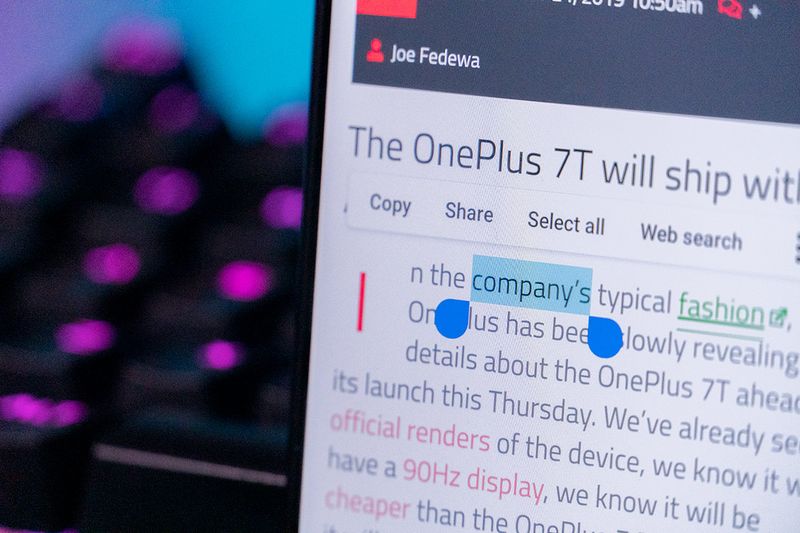 Why does Android have a clipboard?
Why does Android have a clipboard?
Android has a clipboard because they believe that it is very important to have a way to share information between applications. With the platform, this is made easier with the use of “intents”. Intents are a way for apps to share information with each other. It also helps identify the app that is requesting data from another app.
What can you do with a clipboard in Android apps?
Users can use it to quickly copy text, images, videos, or any other kind of item from one app and paste them into another.
Where is the clipboard on an Android device?
It is found in the “Document” menu. Samsung phones have access to a file in the /data/Clipboard directory. And the history is stored in a file in the system folder of any other Android phone. Minimal ADB and Fastboot could help you view your history.
When you save text on your device, the service stores the information in RAM. On stock Android phones, you can’t access that data directly.
On Samsung phones, the history exists in a file in the /data/Clipboard directory. Even on a Samsung phone, that file is not accessible without rooting the phone, but you can access your history on any Android phone by using a clipboard manager application.
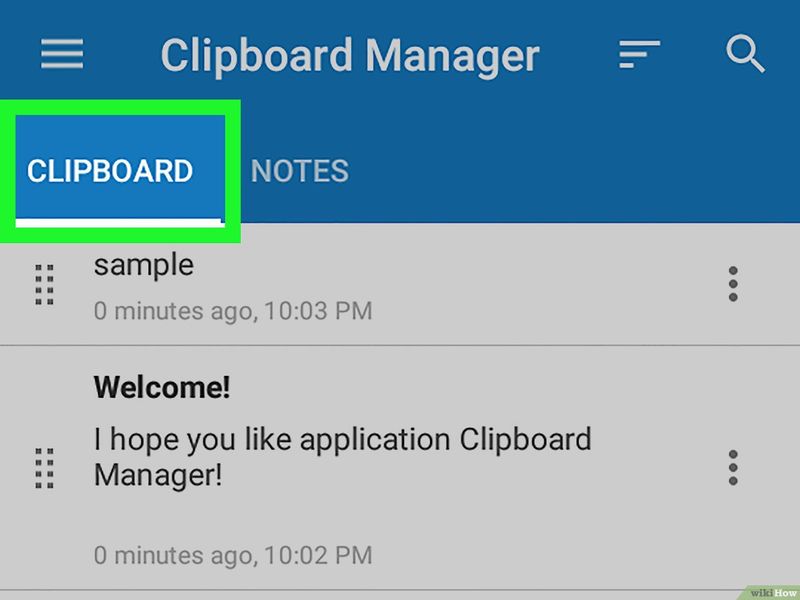 You may also be able to view the file using Minimal ADB and Fastboot . However, since the folder is a root folder and accessible only with root access, it’s likely that even though you can see the file with ADB, you won’t be able to open it.
You may also be able to view the file using Minimal ADB and Fastboot . However, since the folder is a root folder and accessible only with root access, it’s likely that even though you can see the file with ADB, you won’t be able to open it.
Is the Clipboard accessible via Settings?
It is accessible via Settings. Devices with Android versions 1 to 4 that have a chance of seeing the option when copying. This could be helpful for typing passwords or anything else you have copied from the internet to paste in other apps.
The operating system has a built-in clipboard manager which can be accessed by going to: Settings > Language & input > System > Clipboard.
How to copy and paste on Android Clipboard?
- To copy something on Android, hold down the “Copy” button in your email or SMS application.
- This will bring up a pop-up menu with a few options: “Paste,” “Share,” “Add to clipboard,” and “Save.” Tap the button that says “Paste” or whatever action you want it to perform. This will copy the text for you, and you can then paste it into whatever app you want.
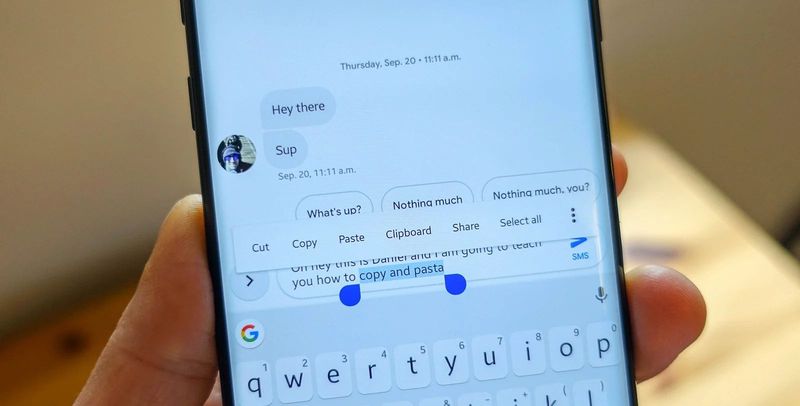 How to clear the clipboard on Android phone?
How to clear the clipboard on Android phone?
To clear any content from your clipboard, you should follow these steps:
- First go to Settings > Language & input > System > Clipboard and tap on “Clear clipboard” button.
There is also Clipboard management option which allows you to manage the contents of the clipboard and clear it when needed. To do this, just tap on “Clear clipboard” button to delete content in the clipboard.
Important Android Clipboard Tips
Android’s clipboard is one of the most useful features. We have compiled some important tips for using it in your everyday life, so you can be sure to get the most out of it.
- Remember before using that it can only hold one bit of text at a time. If you want to copy and paste multiple items then use the share menu.
- It is a helpful tool for copying and pasting text. It allows you to copy one item at a time rather than all at once.
- Pasting is easier if you cut a text entry field. In order to paste, press and hold on the text input field and drag it to the desired spot on the screen.
- If you want to copy text on your device, then press and hold the text. You can also use a long press to highlight an area of text and paste it anywhere else on your device.
- You can long-press on a link and select Copy link address to save the URL as a text or copy.
- For some apps, you have to press the power button and select copy rather than tapping. For other applications, such as the gallery or browser, you can select copy from the share menu.
- In Chrome, you can long-press on an image and choose Copy Image option from menu. This will allow you to make a snapshot of the image and paste it into a word document, email, or other app.
- If you need to copy something from a website, this Android feature is very helpful. With the 3-dot button at the top of the screen you can copy a picture, text or anything else, also you can use apps like Screenshoter which will save images to it.
Alternative Android clipboard managers
There are many different clipboard managers for Android out there. These apps function similar to a traditional alternative. They allow you to copy and paste text, pictures, and more from your device into another application.
But which solution is better and why? In this article, we will discuss which of the clipboard managers might be best for you. Before we can do that though, it’s essential to understand precisely how these applications work.
Before deciding between a selection of clipboard managers, there are some things that you should consider to make an educated decision. Here are some of the questions you should ask yourself:
Is the app free to use?
If you’re planning on using an app for a short period of time, then it’s often not worth spending money. This is because you might not need it for a long time, and so you might end up deciding to uninstall the app later on. Most of these developers have been kind enough to make their apps free (with some exceptions), so if you want to determine whether the app is worth buying, then it’s best to find out how much they charge for. For some apps, this can usually be found by checking the given price of their Google Play listing.
Is it compatible with other apps?
A lot of Android clipboard managers use access to your microphone, and so may conflict with different kinds of apps. It’s not uncommon for a clipboard app to fail on seemingly trivial operations. Particularly, the issue is that some apps love hiding their functions (correction: practically everything on Android) – which make them unable to perform a task that the clipboard app was hoping to do. Mobile devices are meant for doing stuff they were designed to do as efficiently as possible, and there has been a new kind of thinking in the Android universe which states that there are certain functions which simply ought to be hidden from users without them realizing it, because otherwise people would be taking advantage of the device in their hands instead of taking full-blown advantage of it as a resource to help themselves. So let’s break them down!
Gboard: From the Google itself
Gboard is a keyboard from Google PlayStore. It has the ability to store up to 1,000 words in its clipboard and can also translate words on the fly. And when you’re not on a call, Gboard can be used as a virtual keyboard for text input. You can also use it to dictate and search the web.
Clipper: A Clipboard Manager for Android 9 and Below
Clipper is a clipboard manager that gives you easy access to your history, and allows you to share it with friends. It’s available as an app on the Google Play Store.
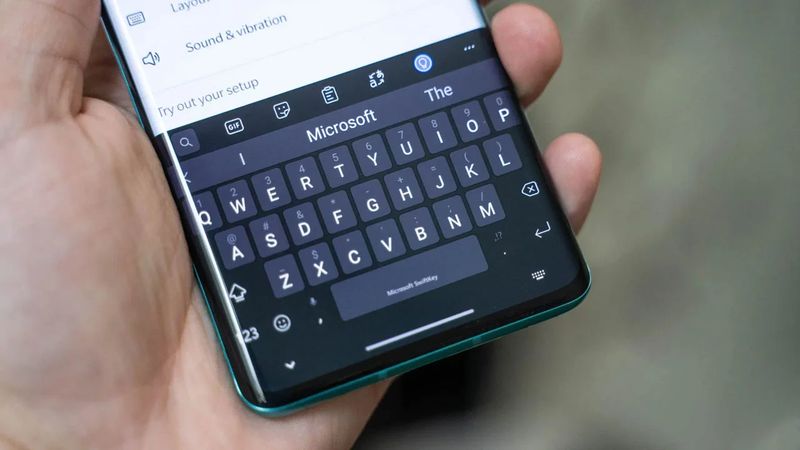 SwiftKey: Alternative Keyboard With a Clipboard Manager
SwiftKey: Alternative Keyboard With a Clipboard Manager
SwiftKey is one of the top choices in this sphere. It allows you to make your own snippets and store them for later use.
It is an application that has been in the market for a while now. It’s best suited for Android 10 users, but supports up to Android 7+. This keyboard is a very useful tool for those who have a lot of text and want to copy and paste it. SwiftKey allows you to delete, pin, and reorder items for easy access. It’s a great option for those who want to have more control over their clipboard.