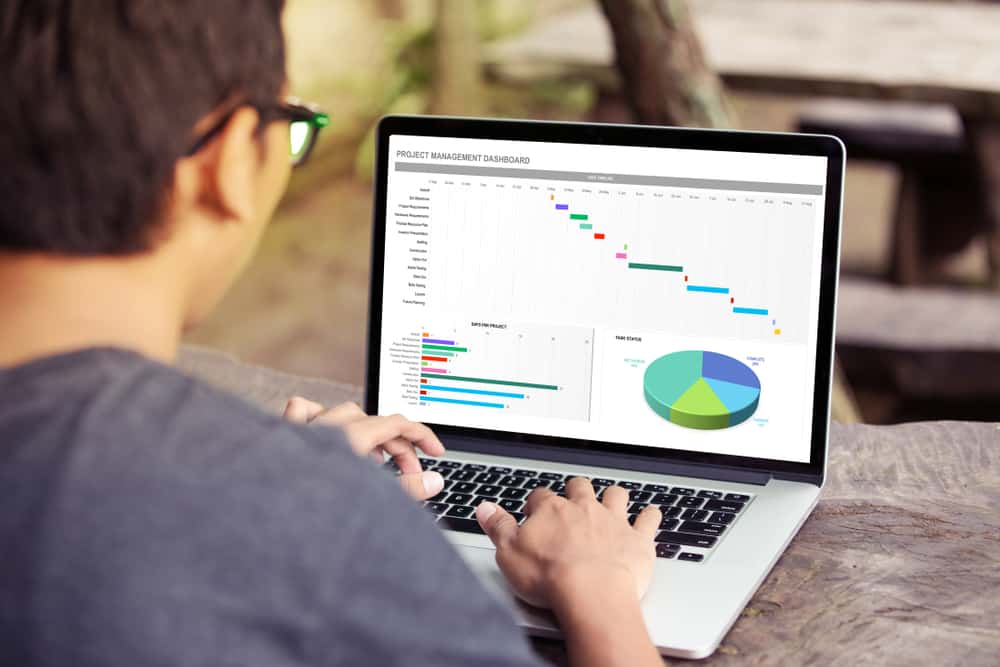If you don’t know How to find and replace text in Excel, we are going to help you out today. Excel’s find and replace commands scan the spreadsheet for labels and values with just a few clicks.
How to find and replace text in Excel?
Find text
The Find function makes it easy to find specific words and values in a spreadsheet. Follow these steps in Excel:
- Click on the Find button from the Home section.
- Press Ctrl + B.
- The Find and Replace dialog box will appear.
- Type the text you want to find in the box.
- Click on Find Next.
- Excel jumps to the first instance of the word, phrase or value entered.
- Click on the Find Next button again to jump to other instances.
- Click on Find All to find the cell location of all instances of the word at the same time.
- Click on Close when finished.
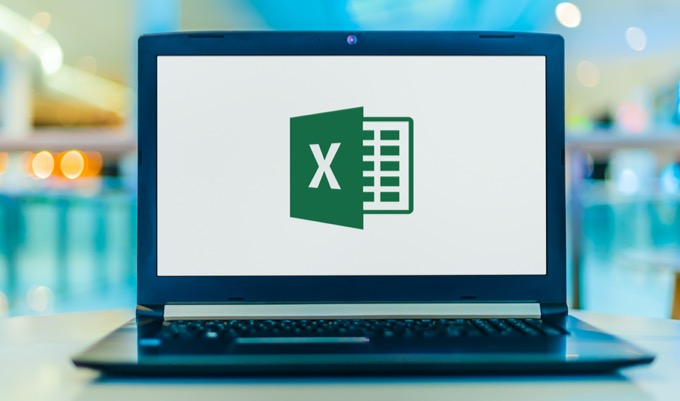
Replace text
Now, if you have a word that appears in the entire spreadsheet and if you need to update it, you don’t have to update it manually, instead, you can use Replace. Follow these steps in Excel:
- Click on the Find button.
- Select Replace.
- Press Ctrl + B.
- A dialog box will appear.
- Type the text to be replaced in the Find box.
- Type the replacement text in the Replace with box.
- Click the Find Next button.
- The first instance will be selected.
- Click on any of the following:
- Replace All: Replaces every instance of the item.
- Replace: Replaces the current element.
- Find All: Finds all instances of the element.
- Find Next: Finds the next instance of the element.
- Click Close when you are finished.
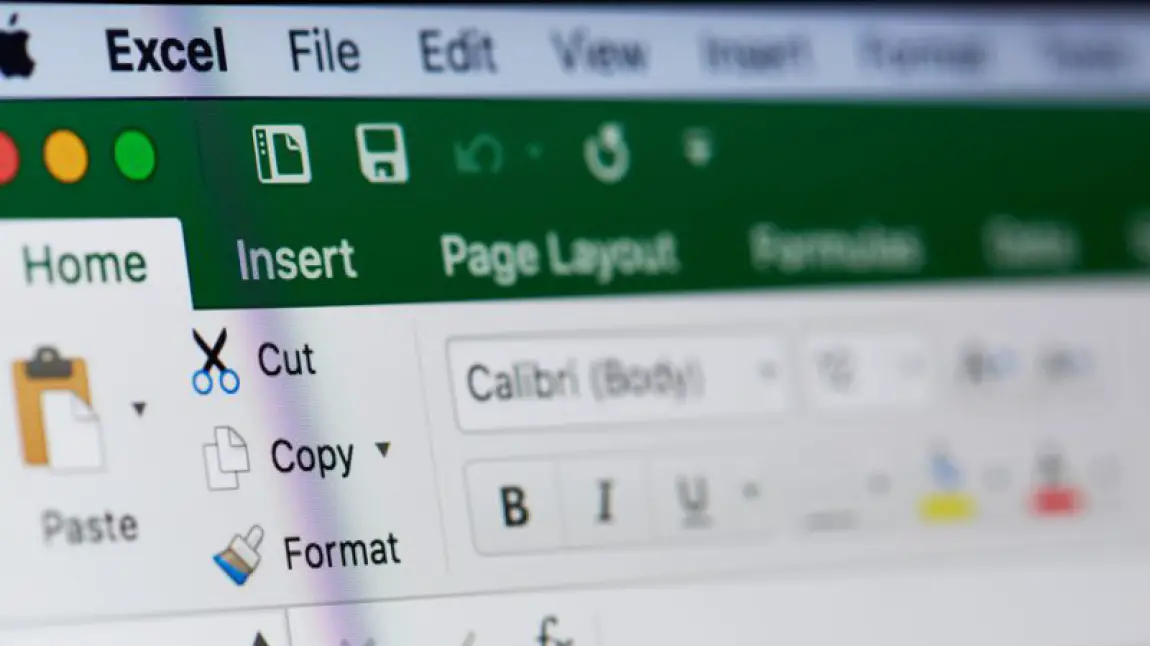
Advanced find and replace
You can use Excel’s search options to change how Excel searches the workbook. Follow these steps in Excel:
- Select Find or Replace.
- Click Options.
- Additional options will appear, as described in the table below.
| Search options | Description |
|---|---|
| Within | Select between searching the current sheet or the entire workbook. |
| Look for | Search by rows (left to right, then top to bottom) or columns (top to bottom, then left to right). |
| Search in | Specify what kind of information to look for, such as formulas, values, or comments. |
| Match upper and lower case | Finds the text exactly as it is typed in the text box. |
| Match the contents of the entire cell | Finds only cells that completely match the content in the dialog box. Parts of phrases or words are not included. |
| Format | Finds and replaces text, including character and paragraph formats, special characters, document elements, styles, and highlighting. |