If you don’t know how to remove USB devices and memory cards in macOS, we are going to help you out. When we work outside the Apple environment, like Windows, and we remove a flash drive or an external hard drive from our computer, we are always notified when it is safe to remove the hardware. However, in macOS Sierra, we are not informed if we can safely remove a device so we may have doubts about whether we have removed it correctly.
In Apple, we have four different ways to remove a USB correctly on our Mac, either USB drive or hard drive. The truth is that newcomers to the OSX or macOS environment from Windows have always missed two options, the Spr key (fn+delete) and the USB port icon to safely remove hardware.
How to remove USB devices and memory cards in macOS?
As we have already pointed out above in Apple we have different possibilities when it comes to removing a USB drive from our Mac.
- Right-click on the device icon on the desktop and select Remove “Volume Name”.
- In a Finder window, choose File> Remove “Volume Name” from the top menu.
- Drag the drive to the trash can icon to remove it.
- Click on the remove icon located next to the corresponding drive name. If we do not see the sidebar with the available units and devices, we will select Visualization> Show sidebar (Alt+Cmd+S) in the superior menu. We will also need to have the corresponding devices selected in the Sidebar Preferences in Finder.

How to remove USB devices and memory cards on Mac?
Once we have removed the device in both OS X and macOS the icon of our device will fade out while temporary files are deleted and we check that no programs are using the files that are on the external device. If all goes well the drive will disappear from both the desktop and the sidebar in Finder. Normally the process is so fast that the icon disappears directly from the computer and the drive can be safely removed.
If the device is in use, the operating system will warn us which application or applications are using the files inside the external drive and have therefore prevented the process. The best thing to do at this point is to cancel the process and close the programs that are running the files. Forced removal is not a good option as there may be files that are corrupted and should be the last resort we use.
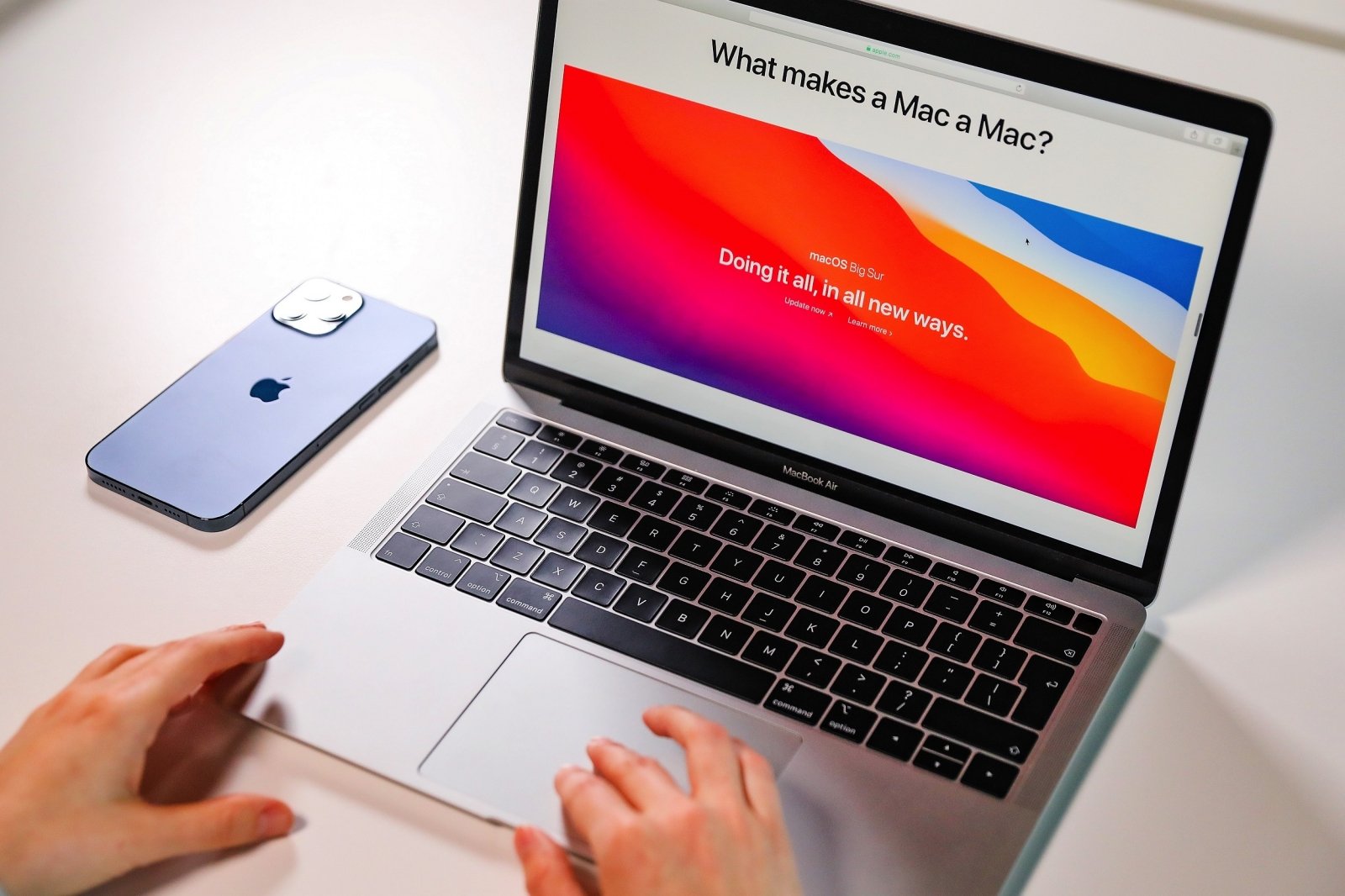
In Apple, we have the possibility to use the console utility to check the system and track certain activities. Follow these steps:
- Open the console application (Applications> Utilities> Console).
- Click on system.log in the sidebar.
- Select Edit> Search> Search and type UnmountAssistantAgent.
- This way we will be able to check where the failure is. For example, items starting with mds are related to Spotlight indexing.





