This article explains how to find the IP address of your Xbox X or S Series console and how to set a static IP address.
How to find your Xbox X or S Series IP address?
If you are sure your Xbox X or S Series is connected to your network, here’s how to find the IP address:
- Press the Xbox button on your controller to open the Guide.
- Navigate to Profile & System > Settings.
- Navigate to General > Network Settings.
- Select Advanced Settings.
- Look on the right side of the screen to find the IP address.
Does the Xbox X or S Series need a static IP?
Your Xbox X or S Series has an IP address just like any other device that connects to the Internet, and Microsoft makes it fairly easy to find. As long as you have access to your console, and it is connected to the Internet, you can get the IP address in a few simple steps.
By default, your Xbox X or S Series receives an IP from your router automatically. That means it may change over time if your router decides to assign a new IP. If the console is ever assigned an IP that another device on your network is trying to use, that can cause a conflict that will result in connectivity issues.
Assigning a custom static IP
The Xbox X and S Series also allow you to assign a custom static IP if you have network conflicts, but it’s best not to do so unless you know what you’re doing.
Normally you won’t have to assign a static IP, but doing so can solve the problem if you end up having a conflict between your X or S Series and another device. Having a static IP also allows you to forward various ports if you end up needing to do so for multiplayer or voice chat to work. For example, you may need to port forward to a static IP to fix a closed network address translation (NAT) problem.
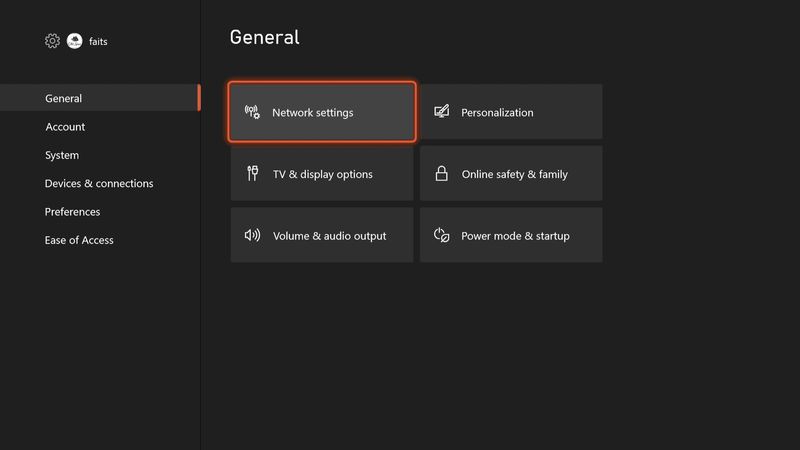
If you have that type of problem, you will need to forward ports using your router.
How to set a static IP on the Xbox X or S Series?
If you determine that you need a static IP on your Xbox X or S Series, you can set one from the same menu where you discovered your current IP.
How to set a static IP on the Xbox X or S Series:
- Press the Xbox button on your controller to open the Guide.
- Navigate to Profile & System > Settings.
- Navigate to General > Network Settings.
- Select Advanced Settings.
- Make a note of the subnet mask, gateway address, and DNS, as you will use these numbers in the following steps.
- Select IP Settings.
- Select Manual.
- When entering an IP address, use the same first three numbers as the original address, and change the fourth. Be sure to use a unique address that is not already in use on your network. For example, you can change 255.255.255.255.1 to 255.255.255.12, as long as that address is not already assigned.
- Enter your subnet mask, and click the menu button.
- Enter your gateway address, and click the menu button.
- Enter a DNS and click the menu button.
- Enter a secondary DNS and click the menu button.
- Check and make sure that your console still connects to the Internet, and that the online services are working.
The numbers in this screenshot are just an example. Do not use these numbers on your console. Use the gateway and subnet mask you wrote down before, and a new IP based on your original IP with only the fourth number changed.





