If you want to learn how to customize the lock screen in Samsung One UI, follow the steps below.
The lock screen on Android is a section that usually does not get all the attention it deserves, but that many users in some countries seek to take advantage of. There are many ways to configure it and each customization layer also gives us several options to customize its appearance, as in Samsung’s One UI.
How to customize the lock screen in Samsung One UI?
The Samsung mobile interface gives us several options with which to configure and customize the lock screen to our liking. This will allow us to get the most out of this screen on our smartphone with One UI and the configuration is really simple.
Configure the clock in Samsung One UI
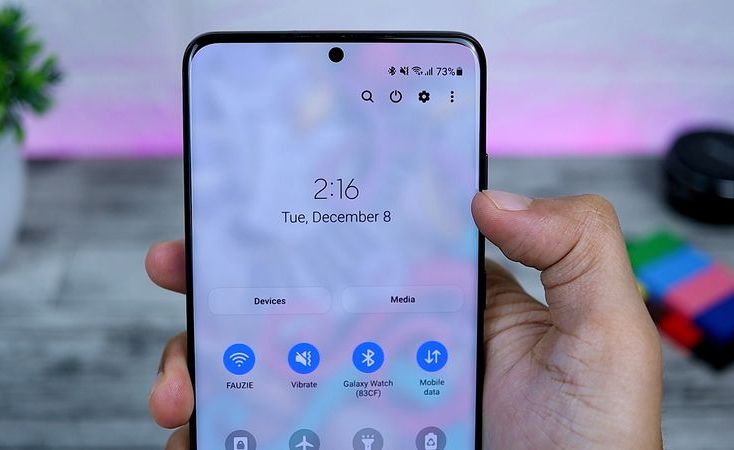
On the lock screen, we always find a clock and the current date. Samsung has several layouts for this information so that we have the clock and date layout that best fits what we are looking for. You can test those layouts and then choose one by following these steps:
- Open Settings.
- Go to the Lock Screen section.
- Go to Clock Style.
- Select the design you want to use.
- If you want to change the color, use one of the colors.
- Once chosen, click on Done.
Notifications
When we receive notifications on the phone, this is usually displayed on the lock screen (unless there is an error). Samsung’s One UI shows these notifications, although they allow us to choose whether we want to see only the icon of the app that issues that notification (if we receive a message on WhatsApp, it will be the icon of the app) or if we want the full notification to be displayed, in detail, showing in the example of WhatsApp the content of the message.
Each user can choose the option they like best, in the case that you use only the icon, pressing and sliding over that icon will show the content of the message. To configure how these notifications will look like on the lock screen in Samsung One UI, we have to follow these steps:
- Open the settings.
- Go to the Lock screen section.
- Go to Notifications.
- Select how you want these notifications to look.
- If you choose details, you can configure the transparency of them and whether you want all notifications (both alert and silent) to be displayed on the screen.
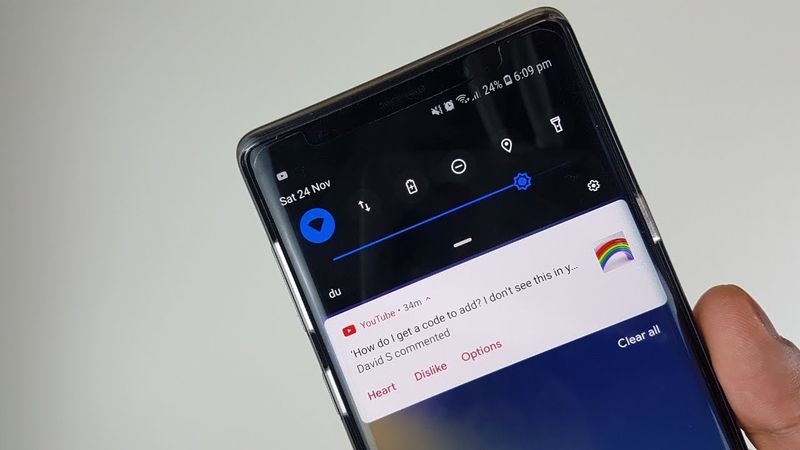
Shortcuts
On the lock screen, we find shortcuts in the bottom corners, as you have surely seen. These shortcuts allow us to open those applications without unlocking the phone, something that can be useful in emergencies or if we need something very quickly. By default come the shortcuts for the camera and the phone app, but if you want you can change them on your Samsung phone. Here are the steps to follow:
- Open the settings.
- Go to the Lock screen section.
- Go to Shortcuts.
- If you want to have these shortcuts, keep the option enabled.
- To change any of them, click on the shortcut you want to change (left or right).
- Select the app you want to use.





