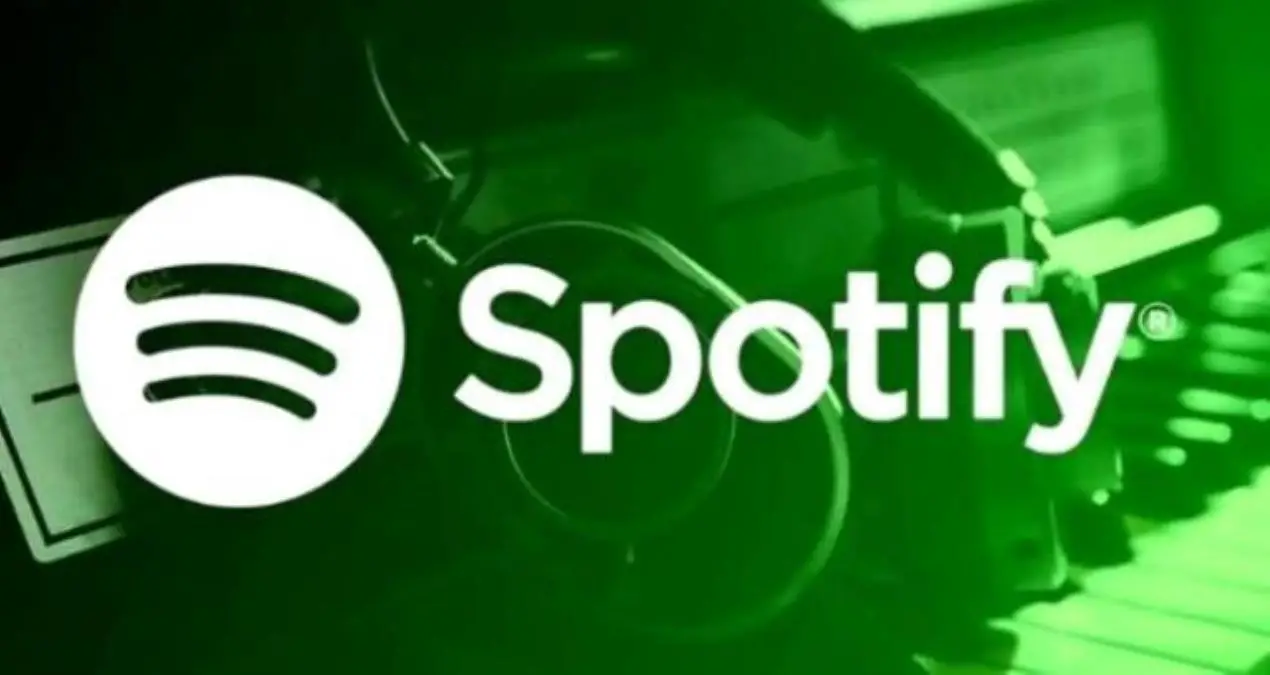Today we are going to show you how to clear a Spotify queue. If you want to create a unique playlist of some of your favorite songs on Spotify, you can add them to the play queue. However, if you don’t like your choices, you can delete the queue in seconds.
How to clear a Spotify queue on Windows 10 or Mac?
These steps will be helpful if you are using the Spotify desktop client or the web player on a Windows 10 PC or Mac. You will need to open the Spotify client or website and log in to get started.
After logging in, click on the queue icon in the bottom right corner. This symbol has three horizontal lines, with a small play icon in the upper left corner.
Clicking on this icon will take you to the Spotify queue. You will see a list of currently playing songs and the next songs Spotify will play.
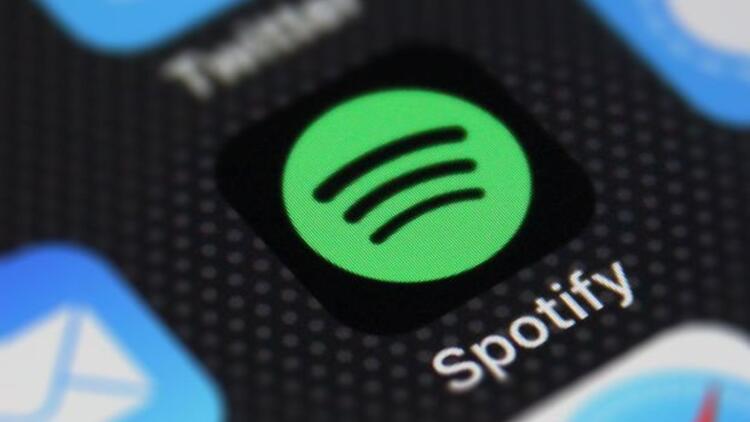
If you are playing a playlist, you cannot completely delete the queue without stopping the playlist or playing another playlist. However, you can remove individual songs from the queue.
This is possible even if you have manually added songs to the queue. To remove a song from the queue on your PC or Mac, hover over a song in the queue and select the three-dot menu icon.
From the menu, select the “Remove from Queue” option.
This will remove the song from the queue. If you are deleting a song from the playlist, it will only skip it; the song will remain in the playlist for future playback.
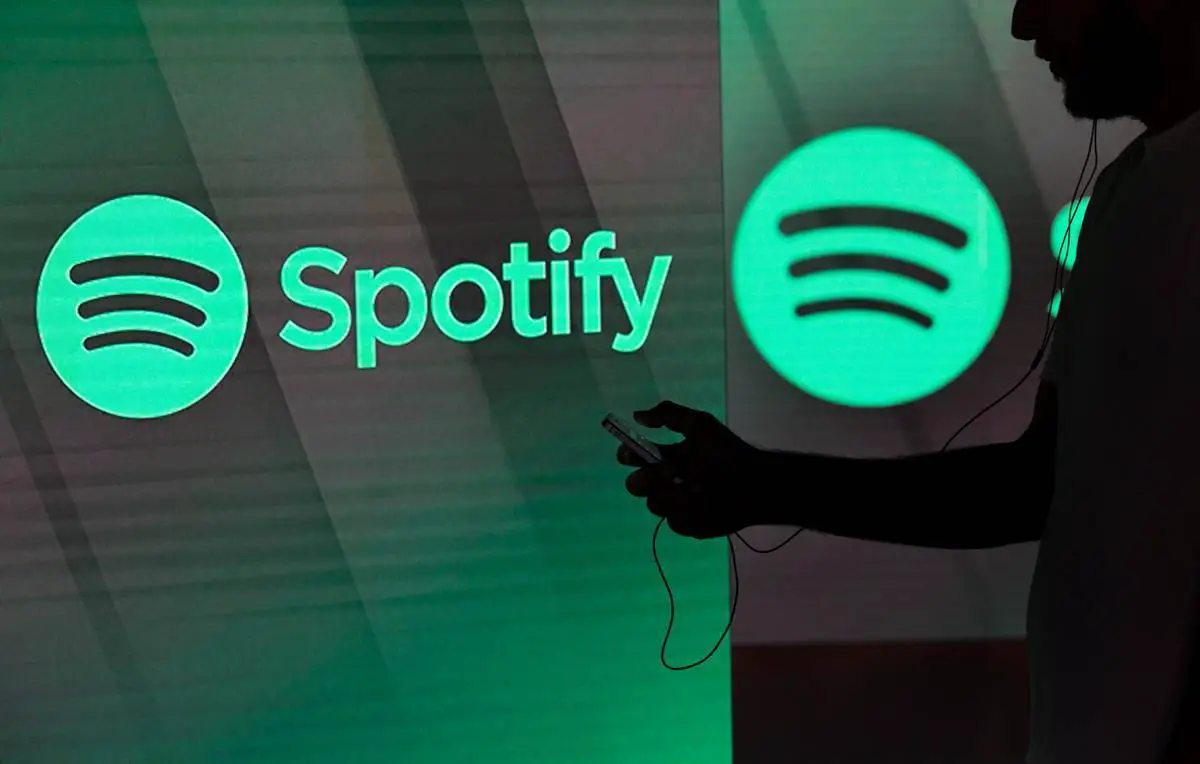
If you have manually added songs to the Spotify queue, you can delete them all at once. To do this, click the “Clear” (for desktop client) or “Clear Queue” (for Web Player) button at the top of the “Next Queue” list.
If you are using the web player, Spotify will ask you to confirm that you want to clear the queue. Select “Yes” to confirm.
How to clear a Spotify queue on Android, iPhone and iPad?
If you are using the Spotify mobile app on Android, iPhone or iPad, follow these steps:
Open the Spotify app on your smartphone or tablet and sign in. If you are playing music on your mobile phone or another connected device, you will see the playback options bar at the bottom. Tap on it and in the Playback menu, tap the queue icon in the bottom right corner.
Like the Spotify desktop and web client, the queue list will display current and future songs from connected devices. From here, you can remove individual songs from the queue or remove manually added songs.
You will need to select all the songs you want to remove from the queue, whether they are songs in the playlist or songs you added manually. To do this, tap the round icon next to the song(s) you want to delete.
With the songs selected, tap the “Delete” button at the bottom of the menu.

This will remove the song(s) from the queue. For songs in the playlist, all deleted songs will remain in the playlist, but Spotify will skip them during this session.
If you have manually added songs to the queue, you will see them in the “Next” section at the top of the queue list. Then you will see the “Clear Queue” button.
Tap this button to delete all manually added songs listed here. This will not delete any songs from a playlist you are currently playing.
Once deleted, you will need to add more songs or select a new playlist to play. If there are no other songs in your queue, Spotify will stop playing. This way you’ve learned how to clear a Spotify queue, why don’t you try it out now?