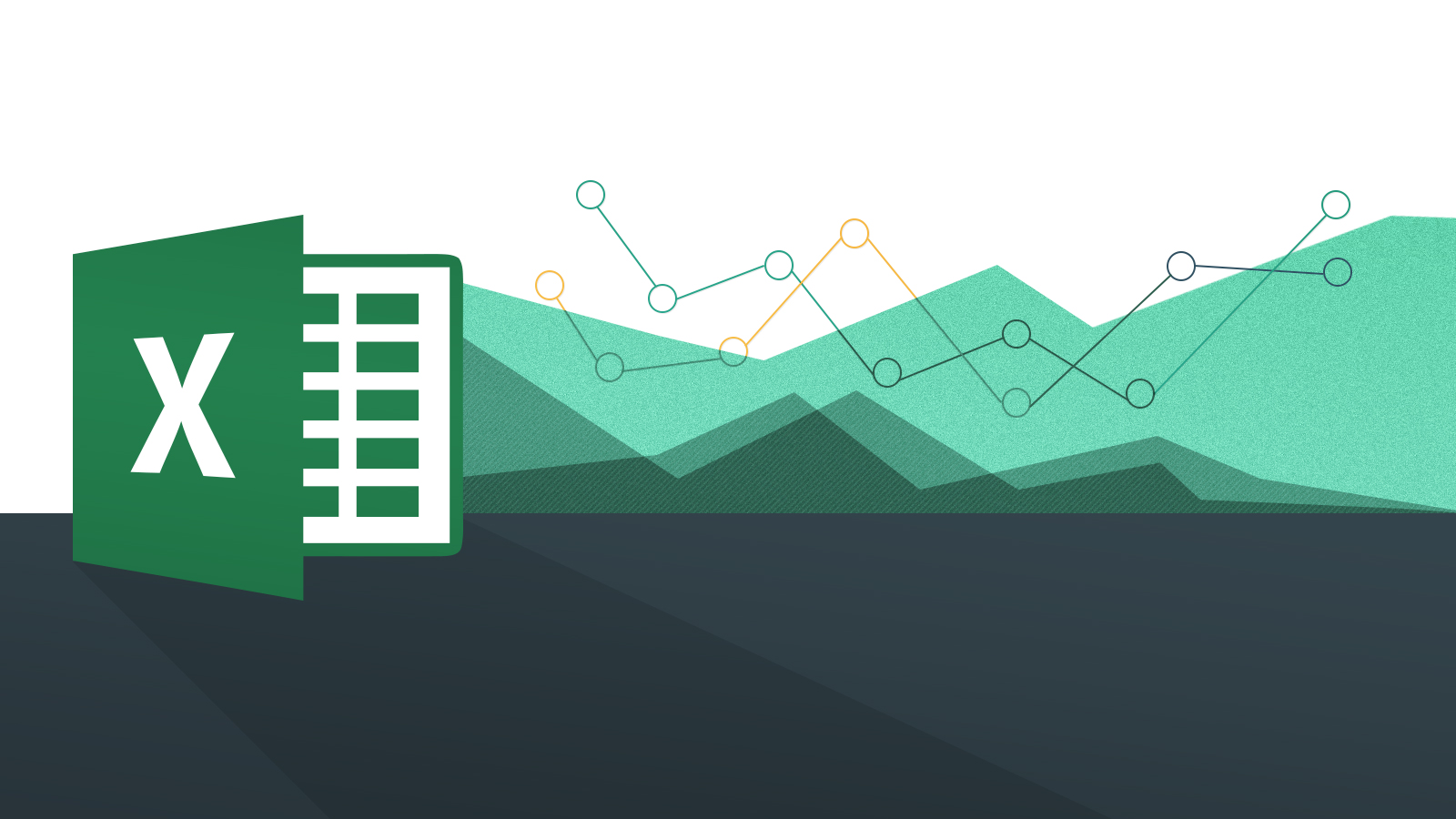If you don’t know how to sort by date in Excel, we are going to help you out. When you are trying to view a set of data in a spreadsheet over time, it is often useful to have the ability to sort the data using the dates in that range. Excel has a native tool for the task, let’s get going.
How to sort by date in Excel?
Sorting dates in ascending or descending order
The easiest way to sort data in Microsoft Excel by date is to sort it in chronological (or reverse chronological) order. This sorts the data with the earliest or latest date starting first, depending on your preference.
To do this, open your Excel workbook and select your data. You can do this using your mouse or trackpad, or by clicking on a cell in the range and pressing Ctrl + A on your keyboard.
Click on the “Sort and Filter” button on the “Home” tab. This is where you can sort values in Excel in a variety of ways, including by date.
In the “Sort and filter” drop-down menu, you will have options to sort the data in ascending or descending order. If Excel detects dates in the selected data, the options should be displayed as “Sort from oldest to newest” or “Sort from newest to oldest”.
If you want to sort the data so that the earliest date is first, click the “Sort oldest to newest” option. Otherwise, click “Sort newest to oldest” to sort the data so that the latest date is first.
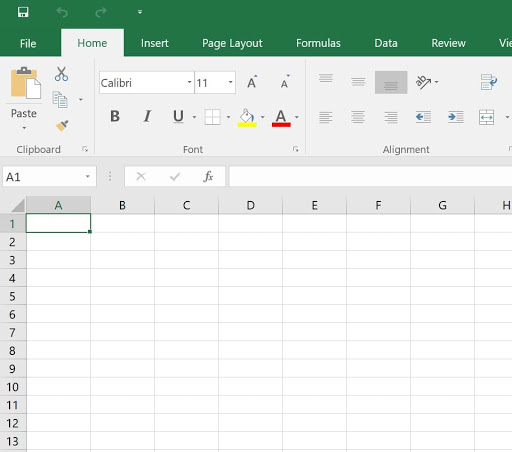
Once you select your preferred option, Excel will automatically sort the data in that order, using the date column as a reference point.
The first date (below the column label) will be the earliest or latest date in the set.
If you have problems, select only the column containing the dates and then click Home> Sort and Filter> Sort from oldest to newest or Sort from newest to oldest.
Microsoft Excel will display a “Sort Warning” box, asking you if you want to sort the data around it (the rest of your data) to ensure that the overall data remains intact; otherwise, only the date column will be sorted.
Make sure “Expand Selection” is highlighted and then click the “Sort” button.
This will ensure that your entire data set is sorted in ascending or descending order, using the dates as a reference point.
Sorting dates by month or year
Sometimes it can be useful to organize your data by specific months or years. For example, you might be looking for how many birthdays fall into these groups.
You can do this using the month or year functions. This identifies the month or year number of dates and provides it in a separate column. This column can be sorted in ascending or descending order.
To do this, create a new column called “Month” or “Date” to the right of your existing data. In the first cell below the column label, type =MONTH(A2)or =YEAR(A2), where “A2” is the first cell in your data range that contains a date.
To ensure that your month or date formula is used for your entire data set, double-click the small green square icon in the lower right corner of the cell. This will automatically duplicate the formula for all other rows where you can find data on the left.
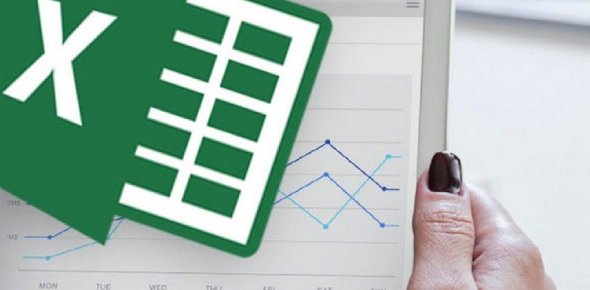
Then, select the “Month” or “Date” column and then click Home> Sort and Filter.
From the drop-down menu, select the “Sort from smallest to largest” or “Sort from largest to smallest” options. If you sort from smallest to largest, Excel will sort your data with the first year or month first.
Similarly, Microsoft Excel will sort by the last year or month if you choose the largest to smallest option.
You will need to confirm that you want to use the entire data set, so make sure “Expand selection” is highlighted and then click “Sort” in the “Sort window” warning box.
Depending on the options you selected, Excel will immediately sort your data using the month or year column you created.
This way you’ve learned how to sort by date in Excel, why don’t you try it out now?