Learn how to force quit windows in 4 easy steps. This article shows you step-by-step instructions for using the force quit command with the Windows Task Manager.
Sometimes the best way to close out of an app is by force quitting. The most straightforward way is by using the Task Manager. This method will allow you to close out of an app, but note that it won’t kill the process.
This tutorial tells you how to do that in 4 easy steps.
Why is it important to force quit?
It is important to force quit when a program fails to work properly or you are experiencing an error. When a program is struggling, it will generally close the application and ask if you want to force quit. This is done to prevent other processes from being interrupted and the application crashing. If this happens, it is important to force quit the app in order to avoid losing any information that might be on the computer.
It is also necessary to take into account that, besides its functionality, these programs that we download, install, and use in Windows, consume resources of the equipment. In fact, many times they are running in the background without really needing to do so, which is unnecessary. But it is also true that it is possible that we are not able to close them, or that they “refuse” to respond to the closing request. And we have to take into account that when a program does not work properly, it can end up causing failures in our computer, so we have to put an end to it as soon as possible.
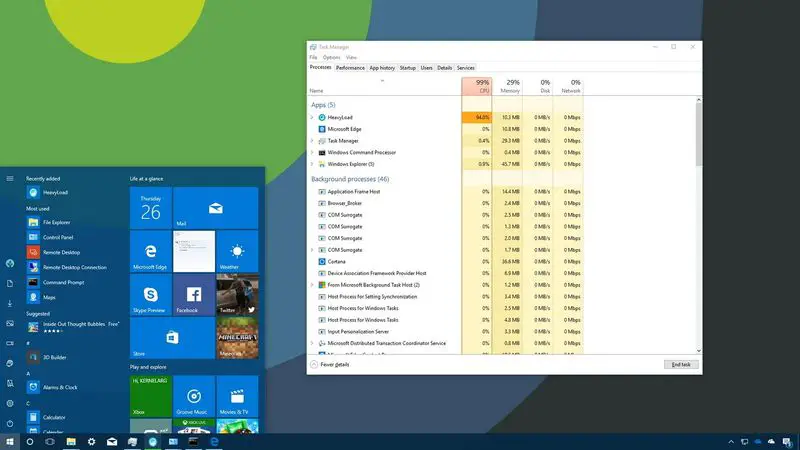 The advantages of using force quit in Windows
The advantages of using force quit in Windows
It’s important to force quit windows in order to free up some valuable memory on a PC. It also makes sure that all the services are stopped and the computer is not running any background processes.
What is the best way to close out of an app? The best way to close out of an app is to simply press the home button on your device, then wait for the “X” button. Also, Windows 10 has a feature called force quit. This allows you to close down an app that is not responding properly.
What are some ways of forcing the program window close?
Some of the ways to close a program window include:
- pressing the X button on your keyboard
- pressing the Esc key on your keyboard
- clicking on the red “x” in the top left corner or top right corner of your window. Alternatively, you can drag a program’s title bar to the left or right to go full-screen.
 How to force quit an app in Windows 10?
How to force quit an app in Windows 10?
To force quit an app in windows 10, you can use the following methods:
- Using the power button on your keyboard to shut down the application.
- Using CTRL + ALT + DELETE on the keyboard to shut down an application.
- Using Cortana to close the app, then clicking on “X” in the top right corner of the screen to close the app.
- Using Task Manager to close the app, then clicking on “X” in the top right corner of the screen to close the app.
- Using Command Prompt to kill the task.
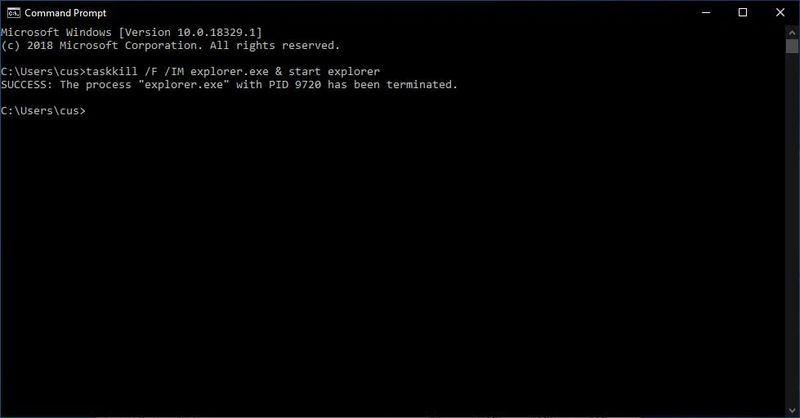
How to force quit a program on Windows 10 using the Command Prompt?
- Press the Windows key on your keyboard and R.
- Type “taskkill /f /im explorer” without quotes in the command prompt window that opens up and press enter.
- Wait for the task to be killed and type “exit” without quotes in the command prompt window that opens up.
- Press enter on your keyboard again to close the command prompt window.


How to force quit an app on Windows without using the Task Manager?
Forcing an app to quit using the keyboard
At this point, the first option we are going to review is one of the most common and used when we need to force an application to close. For it, we will make use of a combination of keys “Alt + F4”. To do this, we will first select the program we want to close and immediately use this key combination to force it to close.
From the Windows 10 context menu
The next option that we can consider when forcing the closing of apps, is to click on the close button of the window of the same. If it responds and offers to save the work, we should cancel the closing operation. This is because the program appears to be locked, but in reality, it is not.
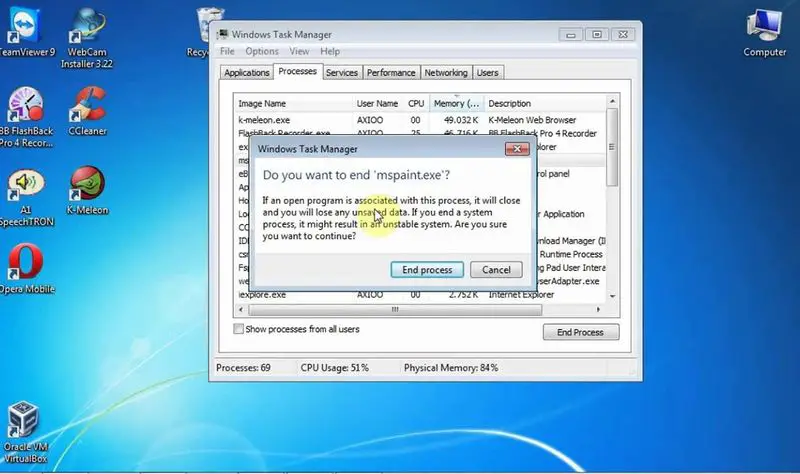 And if it were, clicking the close button would force the Windows 10 dialog box to appear to force the software to close as such. But if this doesn’t work, or the application is unresponsive to the point that we can’t interact with its interface elements, we have other solutions. We can also right-click on its taskbar icon and click Close.
And if it were, clicking the close button would force the Windows 10 dialog box to appear to force the software to close as such. But if this doesn’t work, or the application is unresponsive to the point that we can’t interact with its interface elements, we have other solutions. We can also right-click on its taskbar icon and click Close.
To Force Quit from Anywhere
Step 1: Press Ctrl + Alt on your keyboard and click anywhere in the taskbar.
Step 2: Click the ‘Reset Task Manager’ button.
That’s it! You have successfully stopped an app on Windows without using task manager.
How to force quit full screen Windows 10 apps?
When you are in full screen mode, press the Windows key and the power button at the same time. To switch to a desktop mode, press these two keys again. To force quit full screen windows 10 apps, you should press Alt + Esc.
Force Quit Word on Windows 10
In order to close a program in Windows 10, you have to hold down the Windows button on your computer and simultaneously press the “x” key. This is not an option for Word, so you will need to use the Task Manager in order to close the program.
Once you open up the Task Manager, search for Word and then click on it. Right-click and select “End Task.”
How to force quit Premiere Pro on Windows and Mac?
The process to force quit Premiere Pro windows is listed below:
1. Press Alt + F4 keys simultaneously on your keyboard
2. If you are using a Mac computer, press Command+Option+Escape key
3. Click the “Force Quit” button at the top of the window
Problems with forcing apps to close in Windows 10
Windows 10 has new features that make it easier to force apps to close, but some users may not like the change. The older versions of Windows had a feature called “Snap Assist” which would only allow one app to be open at a time. This means that not all apps were able to stay open, which is an issue for some users. Windows 10 has new features that make it easier to force apps to close, but some users may not like the change.
According to Malwarebytes, April’s release of Windows 10 has a fix for the Snap Assist bug. The app is only showing three columns now, and users will notice that the right-hand column lists the apps which are currently open. If you don’t want your favorite apps to be shown, it’s as simple as tapping the “Don’t show this app type in your Cortana search bar”. This will ensure that they will not appear in the right-hand column at all. If you want to force a reboot, instead of at the next login, then doing so will result in losing any open apps.
To force restart Windows 10:
Right-click your Start menu and select Command Prompt (Admin) as previously discussed, but make sure that you run the following command:
shutdown /r
Click Yes
You will be prompted to save the shutdown/restart changes. Otherwise you will need to re-run the command above if you wish to modify it.
If your computer does not hang at login or affects the hibernation process, then this is unlikely to be a corruption issue. Rather, it is more likely you have copied files around the system drive that are damaging Windows’ file structure or draining too much power. The best option may be to restore the system from a backup or at least reset into Safe mode.
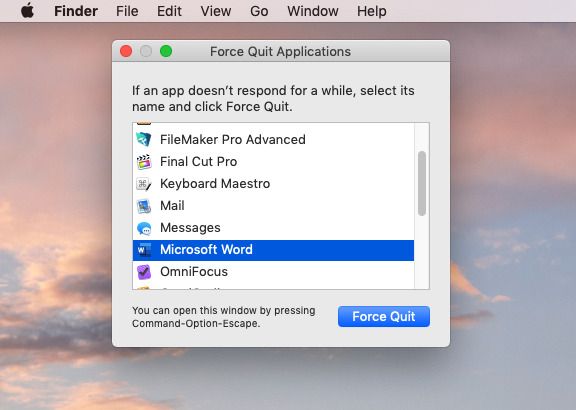 How to force quit on a Mac?
How to force quit on a Mac?
Here is the possible ways to use force quit on Mac without using your mouse or keyboard.
1. Click on the Apple logo in the top left corner of your screen, this will bring up a menu with an option to “Force Quit”
2. Select Force Quit from this menu
3. One last option is to click on the “Force Quit” button in the top left corner of your screen, this will bring up a dialog with an option to select another app you want to force quit
4. If you are still having trouble, you can try pressing the shift key and clicking on the Apple logo in the top left corner of your screen, this will bring up “To force quit an application, press and hold the power button for a few seconds. If this doesn’t work, try pressing and holding the shift key until your Mac restarts.”
To force quit an application, press and hold the power button for a few seconds. If this doesn’t work, try pressing and holding the shift key until your Mac restarts.





