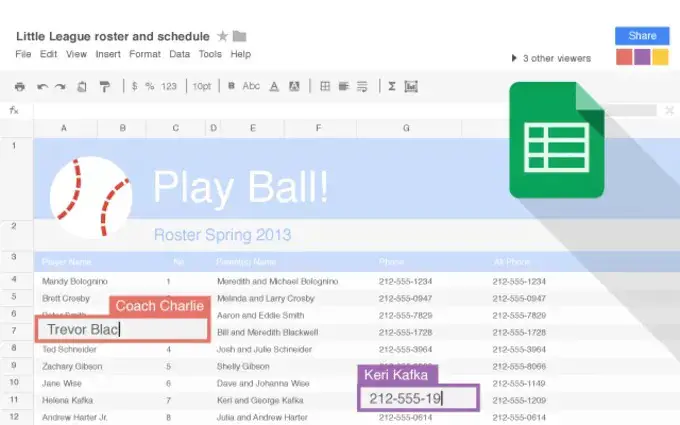If you don’t know how to merge cells in Google Sheets, we are going to help you out in this guide. When you need a spreadsheet program one of the best solutions is Google Sheets. If you are not an expert in using these kinds of programs, you might need a guide to merge cells. Keep reading!
What is Google Sheets?
If you don’t know about Google Sheets, we can say that it is a spreadsheet application like Microsoft Excel. Thanks to it we can perform all kinds of operations and calculations. It is possible to create lists and graphs, make pivot tables, use conditional formatting, use formulas, etc.
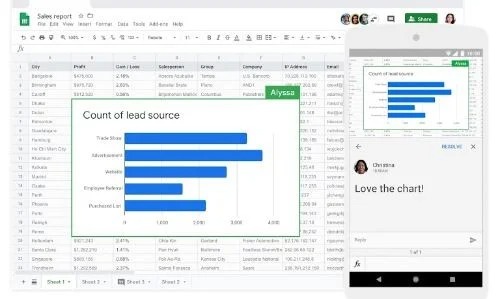
As it is a 100% online application, if we want to start working with Google Sheets it will not be necessary to download or install any program. You just need to have a Google account.
How to merge cells in Google Sheets?
If you follow the instructions carefully, it is an easy task. So, the first thing we do on the sheet, is to mark with the mouse the cells that we are going to merge.
After this, we go to the menu “Format / Merge cells”, where we find three options for this task we are carrying out. If we choose the first option we can “Merge all”, which merges all the cells into one, either horizontally or vertically. We can also find “Merge horizontally” which merges the selected cells in a row, and “Merge vertically”, which does it in a column.
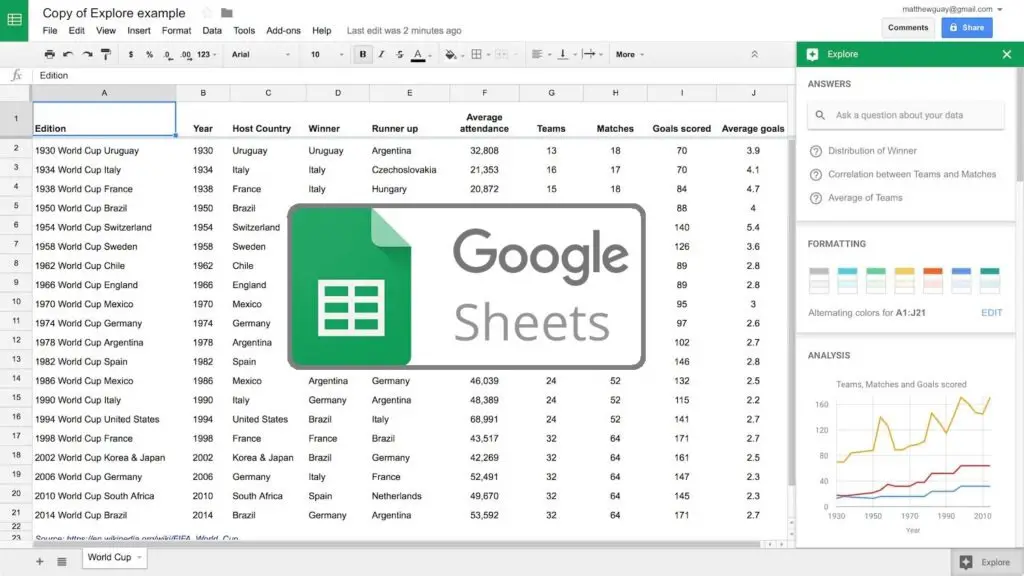
So, depending on the direction in which the cells are located, we may not be able to merge horizontally or vertically. Once we have selected the appropriate or allowed option, a warning will appear on the screen if there is data in the cells we are trying to merge. It informs us that only the contents of the cell on the far left will remain after the cells have been merged.
It should be noted that the contents of all other cells are deleted in the process, so click “OK” to continue. Thus, once the process is completed, all the marked cells will be merged into a larger one, depending on the quantity. Also, this new cell will cover the length of the cells selected before.
If you want to undo all, go to the same menu option after marking the cells, and choose “Separate”. In addition, another similar function related to cells here is to be able to delete or add several rows or columns at once.