Today we are going to show you how to fix the “System UI isn’t responding” error on Android. Have you ever been surprised by a message on your Android screen, warning that the system UI has stopped? This is due to an operating system failure, or a conflict caused by some update.
Don’t worry, it’s nothing serious and it has nothing to do with the way you use your phone. In other words, you are not to blame if the system’s UI application has stopped.
What is the reason behind the “System UI isn’t responding” error on Android?
The System UI usually stops due to operating system update failures. It also usually occurs after installing or uninstalling some application, or when updating the Google application. The warning message about this failure may vary, depending on the model of your mobile phone and the version of Android you are using.
How to fix the “System UI isn’t responding” error on Android?
We are going to show you several ways to fix the error. Make sure to try everything.
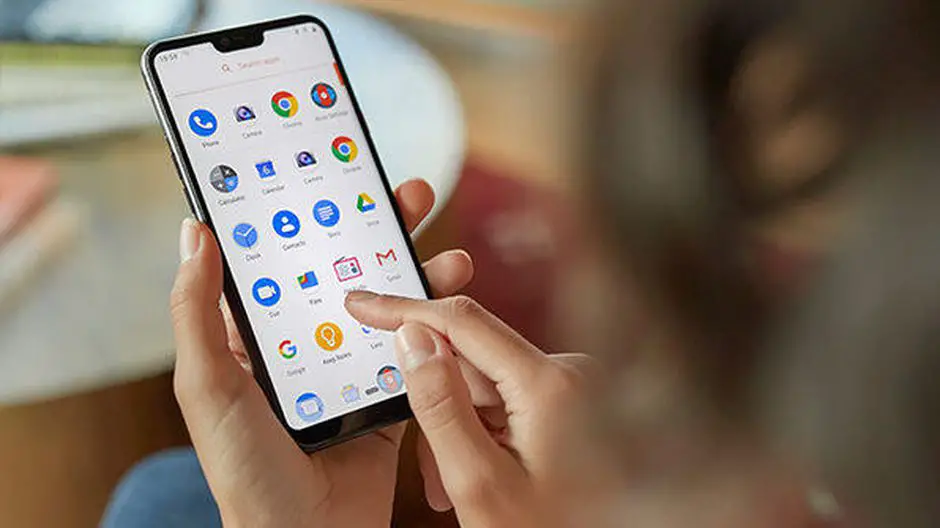
First, it is necessary to know the cause of the failure, which is not entirely easy for most users:
- Go to the settings section of the cell phone.
- Select Application Manager
- Select the Google application
- Disable updates.
In case this does not work, it will be necessary to perform an additional step: “Clear Google search data” and/or “Clear all data”.
- Click on “Storage“.
- Select “Manage space”.
- Choose “Clear Google search data” and/or “Clear all data”.
In the first method, the search data in the browser, feed (quick view information cards) and Google Now Launcher on the device will be deleted. In the second method, in addition to the search history, the feed settings will be deleted.
What if the last installed application is causing the “System UI isn’t responding” error?
If the system UI stops after you installed a new application, maybe that is the cause of the failure. Therefore, the solution is to uninstall that app.

But if the failure persists, you may have to opt for a similar application that provides the same functionalities, and that is more stable and does not generate incompatibility with the system.
Configure the overlay feature of the System UI
It is possible that the System UI stops because the Android version of your device does not have the “overlay” option configured.
In that case, you just need to configure the permission as follows:
- Enter the settings section of your mobile.
- Then select “Application Manager” and on the top right where three vertically aligned dots appear, choose the option to view system applications.
- Find the System UI
- Activate the application overlay.

If this action does not fix the failure, you may need to perform a couple of additional steps, to force the System UI to stop, like this:
- Go to the system UI application.
- Click on “Force stop”
Finally, you just need to reboot the device.
How to fix the “System UI isn’t responding” error on Android with a factory reset?
If nothing works, a factory reset might solve all the problems you’ve got. Before proceeding make sure to backup all of the important files.
To reset your Android device to factory settings, go to the settings and follow these steps:
- On the main screen, go to the applications option of your mobile device.
- Go to the “Settings” section.
- Find the “Settings” option and then “Backup & Restore”.
- Click on “Factory data reset”.
- Then select the option “Reset phone”.
- And finally, accept and choose the option “Erase all”.
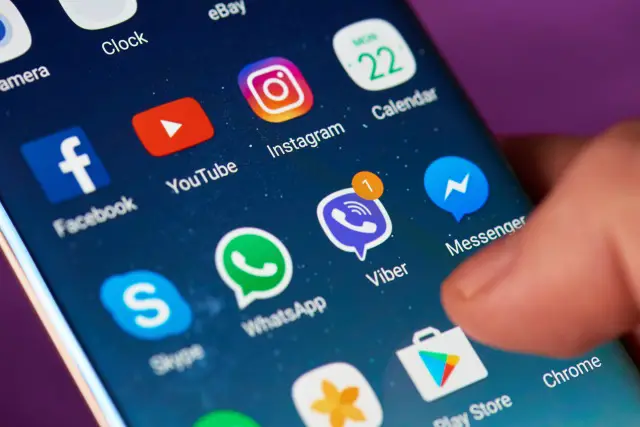
Android Recovery
The Android Recovery option is generally used by Android users with advanced knowledge. This recovery method serves to erase the system cache and applications. This method should fix the “System UI isn’t responding” error on Android.
You must follow these steps while the mobile phone is turned off:
- Press the power + volume buttons at the same time until a screen with black background appears, it is the recovery mode.
- Use the volume down button to scroll the screen.
- Scroll down until you find the “WIPE DATA/FACTORY RESET” option.
- Select this option using the power button.
- Select YES-DELETE ALL USER DATA, using the volume buttons.
- Click REBOOT SYSTEM NOW using the power button.





