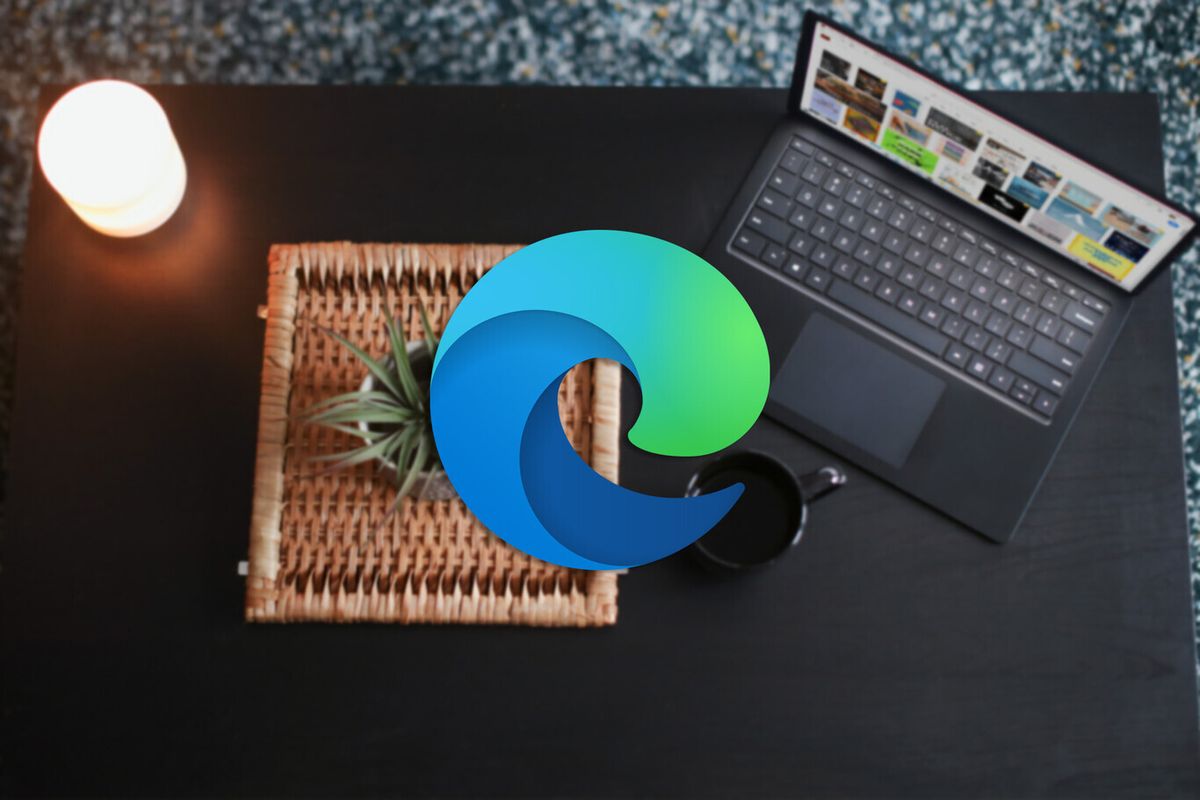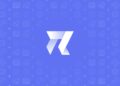Microsoft Edge 92 was released a few days ago, and with the new version of the browser, several interesting features were added in addition to a long list of security updates. However, one of the most notable changes has to do with media playback.
Starting with Edge 92, the default status of “autoplay” has been changed to “limited”. This means that the browser will now limit the multimedia content (audio and video) that is played automatically.
If you have already upgraded to this version (you can check your version of Edge by typing edge://settings/help in the address bar), and you enter a site with videos that autoplay for the first time, Microsoft Edge will prevent those videos from starting without you interacting with them first.
If, for example, you enter YouTube, and it’s a site you enter constantly, the videos will start automatically. Before Edge 92, the browser allowed all websites to play media content automatically.

Microsoft Edge distinguishes between three states for autoplay: Allow limit, and block (although the latter is hidden). You can review your settings from the Cookies and Permissions section of the site or by going directly to the following URL: edge://settings/content/media autoplay.
With version 92, Edge has moved from allowing by default to limit by default, but it is even possible to set it to “block” to prevent media autoplay on all websites you visit.
If you want to do this you will have to go to Edge’s flags or experiments. To do this type edge://flags in the URL bar and press Enter. In the search box type “autoplay” and change the “Show block option in autoplay settings” option to “Enable”. You will have to restart the browser.
Now from the cookies and permissions section, you will see a third option. Enabling it will do the above: block all media autoplay. If you choose this option, you will have the possibility to add exceptions to exclude sites of your choice from media blocking.