Today we are going to show you how to connect two Bluetooth speakers or devices to one iPhone. The Audio Sharing feature in iOS 13 allows two users to enjoy music from a single device via Bluetooth. On your iPhone and iPad with iOS 13, you can share audio files, including songs, podcasts, audio novels, movies, and videos. The feature works like a headphone splitter.
Basically, the feature uses Bluetooth and simultaneously streams the audio playing on your headphones/earbuds to your friends’ headphones. Previously, you could pair multiple Bluetooth devices with your iPhone, but you could only connect to one at a time.
Audio Sharing works a little differently from Bluetooth. You don’t need to pair secondary AirPods or any other compatible Bluetooth headphones. It will temporarily pair the second headphones and forget them once the option is not in use.
Which iPhone and iPad models have this feature?
As mentioned above, Audio Sharing is an iOS 13 feature; therefore, devices that support that version will have this feature for sure:
- iPhone models: iPhone 8 and higher
- iPod touch 7th generation
- iPad Pro – 12.9 (2nd generation and higher), 11, 10.5 inch
- iPad – 5th generation and higher
- iPad Air – 3rd generation
- iPad mini – 5th generation
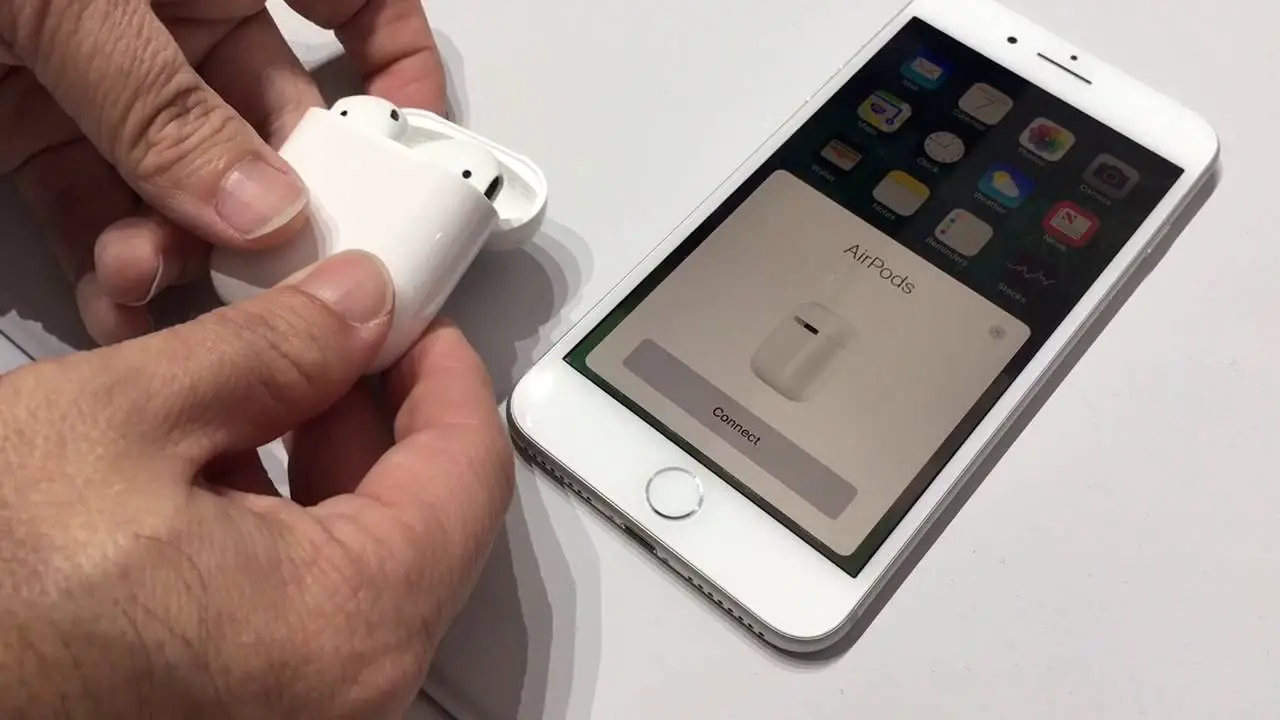
As for headphones, all wireless headphones powered by the H1 or W1 chip offer Audio Sharing support. Here is a list of Bluetooth devices compatible with Audio Sharing according to Apple support:
- AirPods: 1st generation or later.
- Powerbeats Pro
- Powerbeats3
- Beats Solo3 Wireless
- Beats Studio3 Wireless
- BeatsX
How to connect two Bluetooth speakers or devices to one iPhone?
Audio Sharing offers multiple sharing options, including smart voice controllers. Let’s take a look at how it all works:
- Your headphones/earbuds must be connected to your device.
- Secondary Airpods must be inside their case and connected to your paired devices
- Put the headphones/earbuds in your ear and bring the secondary Airpods with the charging case close to your iPhone or iPad.
- After a few seconds, a pop-up window will appear with the message Temporary Audio Sharing. Tap the option and follow the on-screen instructions. If this automatic option does not occur, you can enable the option manually.
- Access the AirPlay icon from the Control Center.
Tap the name of your AirPod and select Audio Sharing. - Bring the second set of AirPods to the side of your device with the case open, tap Share Audio.
- Press and hold the power button on the case for a few seconds.

If the other AirPods are out of their case and are being used, then you should follow these instructions:
- Make sure your headset is connected to the primary device (the one playing music).
- The second AirPods must be connected to their respective iOS device and in your ear.
- Now that you have access to the AirPlay icon, this can be done in three ways.
- Open the Now Playing controls in whatever music app you are using and tap the AirPlay icon.
- You can also access this feature from the Control Center, in the music section, tap the AirPlay icon
- If you are or were listening to music, the lock screen will display the Now Playing controls, tap the AirPlay icon
- Tap Audio Sharing, just below the name of your headset or headphone.
- Move your device closer to the other iOS device. After a few seconds, a pop-up window will appear, tap Share Audio again.
- The other device will now be prompted to join, tap Join.





