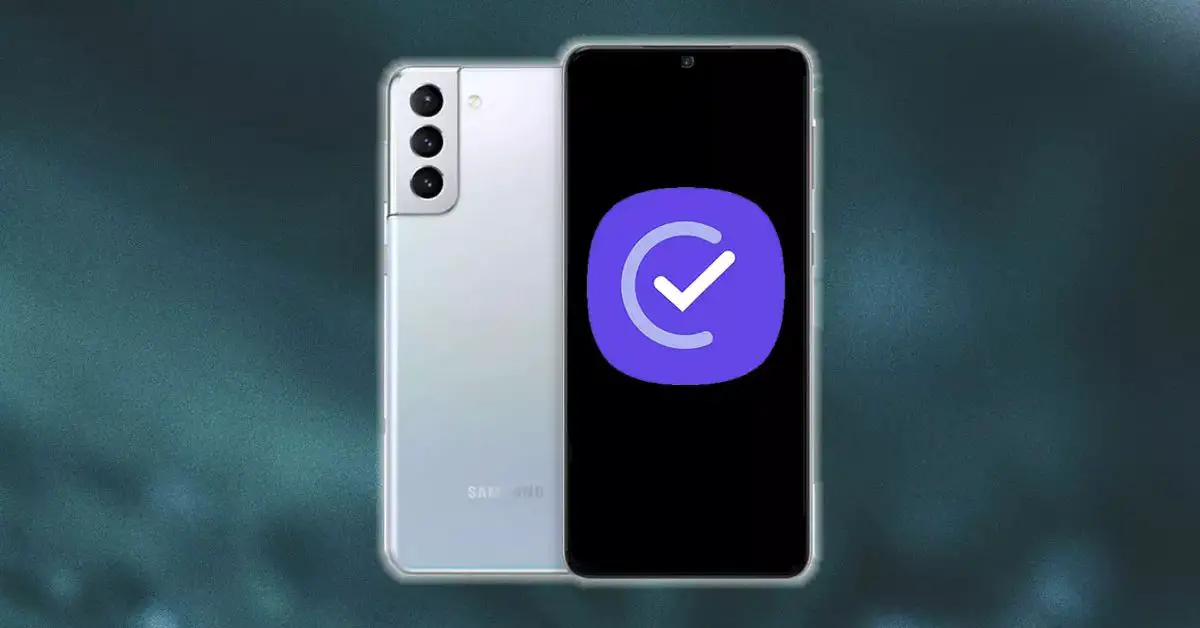If you want to know how to set up Bixby routines so that your Samsung phone does everything for you, keep reading.
Surely many users who have a Samsung in their hands still do not know what exactly are the routines that Bixby, let alone how to use them. Although, the reality is that it largely resembles those quick commands that can be set in the Google Assistant. That is, we will be able to have our mobile perform small functions by default using only our voice.
These settings or quick commands will help us in our day-to-day, both to put the mobile in do not disturb mode and to activate the Wi-Fi as soon as we get home. Because it allows us to create automation so that when we tell the Samsung assistant a certain word, it can execute a function that we have customized. Therefore, we will explain to you what exactly it consists of, what are the best default routines and how you have to create your own in your way.
What are Bixby routines?
The voice assistant of the South Korean company has certain voice commands that are useful since they can be programmed to perform different tasks. We are facing the equivalent of other virtual assistants like Google’s. These programs are used to automate different actions by creating our voice commands.

In addition, it will let us choose what exactly we want the assistant to do when we execute a certain command. So, in this way, we will save different steps such as entering an application ourselves. And as we will see now, this wizard has a series of default routines in the quick commands section.
However, they are not enabled by default, so in any case, you will have to go into them and enable them on your own before you can start using them as follows: Settings > Advanced features > Bixby Routines. Although, if it appears to you in the quick panel, you will be able to enable them from there without having to go into settings.
For some tasks, you will be able to run them by simply saying “Good morning” or “Good evening”. Although there will also be other commands so that we can enter a certain application or website. To do this, we find that in the section on creating a routine there is a list of applications that are available for use through these routines. Of course, each of these has different pre-configured commands.
And the best of all is that if they do not convince us, we can configure them to our needs or even create others completely from scratch. Therefore, we will explain how you will have to start from scratch when creating a custom routine for your needs.
How to set up Bixby routines so that your Samsung phone does everything for you?
Now it’s time to take action to create those routines that most interest us. Although, then we will show you the most recommended and most useful ones. Leaving this aside, we will have to press the dedicated button of the assistant on our phone of the Korean firm.
Once we are inside the assistant, we will have to click on the three dots that appear at the top right. Although, if you enter directly to Bixby, we will have to access quick commands and tap on the plus symbol that will also be displayed at the top right of your screen.
Once we are inside that menu, we will see a list of settings that the assistant directly recommends to us, since they are the ones that come by default. But, what we are interested in is to be able to create a customized one. Therefore, after clicking on the sum icon we will get to a window that tells us the following:
- What you tell Bixby: In this section, we will establish the word or phrase that we will use for this routine.
- What Bixby does: Here we will have to add the command we want to execute when saying a word or phrase to the assistant.
Once we have set the keywords to execute the command, it is time to enter exactly what the command will do. To do this, the following options will appear:
- Select a command: Here you will have to choose an action based on one of the apps that will appear in the list, as they will show you the compatible ones.
- Say a command: You simply have to say the action you want to be performed without having to base it on any app.
- Type a command: This option is similar to the previous one, but you will have to type it instead of saying it in your voice.
The best routines for your Samsung smartphone
Within the voice assistant of the South Korean company, we find those routines that are already configured by the system itself. In addition, they will appear as “Recommended” and depending on the version of One UI that we have, they will appear in one way or another. Among them, you can find options to optimize your phone when you get home, save battery, make your phone ring every day in the morning, etc. That is why we will tell you which are the most useful that you can find within the routines of the Samsung assistant.
Turn on Wi-Fi when you get home
When we leave home we usually turn off the Wi-Fi of our mobile device to not consume so much battery. And the truth is that, on many occasions, we forget to activate it as soon as we arrive, so we will continue consuming our mobile data without realizing it. Fortunately, with Bixby routines, this will end, as we can set up a routine with which we can enable it automatically as soon as we approach an address that we indicate to the assistant. However, so that it can help us in this, we must always keep the location of our phone connected.
To be able to configure this routine we will have to select the Place option and choose the location of our house. After this, we will press on the When we arrive button to be able to indicate to Bixby the type of activation. Finally, we will have to choose the Wi-Fi option and Activate in Connections.
Play your favorite music when using headphones
Another of the many functions that we find among the different settings of the routines of this assistant, is that we will be able to start listening to our favorite music as soon as we plug in headphones. However, it will be important that it is by cable. With this routine, we can start playing in any of the music applications compatible with Bixby, whether it is Spotify, Apple Music, etc.
To be able to create this one we will have to select Wired headphones in the routine condition and then select Play music. Within this, we will have to select the app that we most use to listen to music or any other music player that we have installed on the phone and that is compatible.

Turn on Android Auto when entering the car
This routine will be quite good if our car has a Bluetooth connection. Mostly because Bixby will allow us to indicate Bluetooth devices to establish a series of actions. Everything will depend on the section to which we connect. To be able to configure this functionality we will have to select the Bluetooth Devices option within Routines and then choose the connection we have established with our vehicle. Then, we will only have to choose the Open application option and select the app we prefer along with Android Auto.
Do not disturb mode to sleep without interruptions
Finally, this routine will be of great help to those people who do not want to suffer any kind of interruptions at bedtime. In addition, it will be especially if we do not want to have to waste our time to disconnect each of the different connections that we have activated.
To do this, within the Routines section we will have to select the Time option and choose a “pick up” time. Then, we will have to add all the actions we want to be executed. Among them, we will be able to choose Wi-Fi and Disable, Do not disturb, and Disable. If what we want is to put it on mute, we will have to select the Multimedia Volume alternative and set the level to 0%.