Today we are going to show you how to fix the “this file does not have a program associated with it” error on Windows 10. Anyone who knows even a little about the Windows operating system knows how fragile and delicate it can be.
There is a folder in Windows called AppData. The AppData folder basically contains all the stored data of installed programs and applications, as well as the settings and preferences configured for each user who has an account on the computer in question.
The AppData folder does not necessarily contain any “system” files. However, editing or changing the AppData folder in a way can lead to some problems.
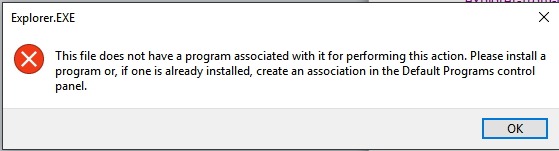
“The file does not have a program associated with it for performing this action. Please install a program or, if one is already installed, create an association in the Default programs control panel.” If you are seeing this error, keep reading our article to fix it.
How to fix the “this file does not have a program associated with it” error?
Solution 1: Restore the default file extension types
This error occurs mainly when the file extension is changed to another extension instead of the default one.
We will reset the extensions for all file types and see if this solves the problem.
Press Windows + S, type “choose a default application for each file type” in the dialog box and open the Settings application.
Select the file type you have a problem with, click on the list of programs and select the default application. You can also play around and try to use another program to open the file extension.
Solution 2: Use Microsoft hotfix
Another solution that works for users was to use Microsoft hotfix to repair Windows file and folder problems. This hotfix is meant to scan your registry and Group Policy settings and check if there are any errors. If there are, you can easily repair them using this hotfix and the application will get things working again.
Go to the official Microsoft website and download the hotfix. Once the hotfix is downloaded, run it, restart your computer, and check if the problem is solved.
Solution 3: Administrator group
Another thing to try before resorting to a system restore is to transition your account to an administrative group where you will have full privileges. There may be cases where you cannot operate on a file because you do not have the proper privileges.
- Press Windows + R, type " lusrmgr.msc " in the dialog box and press Enter.
- Click on Groups and select Administrator. Another window will appear with a list of all administrators on your computer. Click Add present at the bottom.
- Click Advanced and select Search Now in the next window. Now select your account from the list below and click OK.
- Once you have selected the account to add, click OK to proceed to the remaining windows. Now restart your computer and try to access the file again.

Solution 4: System restore
If you still couldn’t solve the problem this might be your only choice. A clean installing will certainly do the trick, you can simply perform a System Restore on your computer and restore it to a point where this problem did not exist. To do this, you need to:
- Right-click on the Start menu button to open the WinX menu.
- Click Control Panel in the WinX Menu to launch the Control Panel.
- Search the Control Panel for “Recovery”.
- Click on the search result called Recovery.
- Select Open System Restore and then click Next.
- Select a system restore point that was created long before the error. Even if you have never manually created a system restore point for your computer, you should not worry, as Windows 10 automatically creates system restore points when you install new applications, drivers, or Windows updates.
- Click Next.
- Wait for your computer to restore as it was when the selected restore point was created.
- Once the system restore is complete, click Finish.





