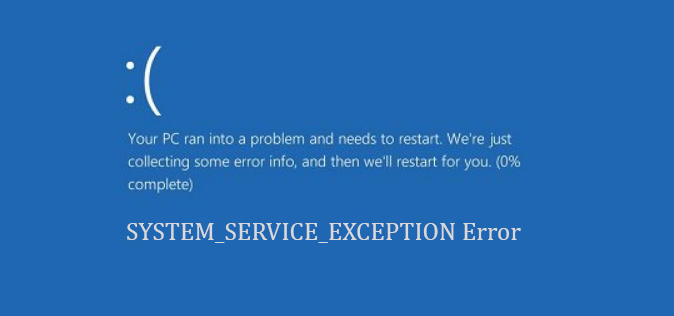Today we are going to show you how to fix the system service exception stop code error on Windows 10. The blue screen of death (BSOD) is not as rare as it used to be, but it still happens.
In this article, we’ll look at the SYSTEM_SERVICE_EXCEPTION error, why it happens, what you can do to fix it, and how to prevent it from happening again.
What is the system service exception stop code error?
The SYSTEM_SERVICE_EXCEPTION error occurs for a number of reasons: GUI errors, corrupted system files, and outdated drivers, among others.
Since there is a range of possibilities, there are also several methods to fix the problem. The main course of action is to update drivers and check for Windows 10 file system errors.

How to fix the system service exception stop code error on Windows 10?
Update Windows 10
The first thing you should do is to update Windows 10 to the latest version. Outdated system files can cause unexpected errors. Checking for a pending update is a quick and easy way to find out if that’s what’s causing the problem.
Press the Windows key + I to open the Settings panel. Now go to Update and Security, then check Windows Update for pending updates. If there is an update, save important files, then press “Restart now”. Your system will reboot during the process.
Update drivers
Windows Update keeps your system drivers up to date. Automating the process means that your system’s drivers are less likely to lag behind the recommended version, but that doesn’t mean that some won’t fall out of the gaps.
To check for the latest driver updates, go to Update & Security> Windows Update> View Update History. Recent driver updates will be shown there. Now, type device manager in the Start menu search bar and select the best match. Scroll down the list and look for an error symbol. If there is nothing, the driver status may not be the source of the problem.
If there is a yellow “alert” symbol, open the section using the drop-down arrow, then right-click on the problem driver and select Update Driver. Choose Automatically check for updated driver software to allow Windows to automate the update process for you.
Otherwise, you can use a third-party tool to update all system drivers simultaneously.

Run CHKDSK
Next, try running Windows Check Disk from the command prompt. CHKDSK is a Windows system tool that checks the file system and with certain settings, fixes problems while running.
Type command prompt in the Start menu search bar, then right-click on the best match and select Run as administrator. (Alternatively, press the Windows key + X, then select Command Prompt (Administrator) from the menu).
Next, type chkdsk / r and press Enter. The command will scan your system for errors and fix the problems along the way.
Run SFC
System File Checker is another Windows system tool that looks for missing or corrupted files. Sounds like CHKDSK, right? Well, SFC specifically checks Windows system files, while CHKDSK scans the entire disk for errors.
But before running the SFC command, it is best to verify that it is fully functional.
DISM stands for Deployment Image Servicing and Management. DISM is an integrated Windows utility with a wide range of functions. In this case, the DISM Restorehealth command ensures that our next solution will work properly.
- Type Command Prompt (Administrator) in the Start menu search bar, then right-click and choose Run as administrator to open an elevated Command Prompt.
- Type the following command and press Enter: DISM / online / cleanup-image / restorehealth.
- Wait for the command to complete. The process may take up to 20 minutes depending on the state of the system. When the process finishes, type sfc / scannow and press Enter.
Reset Windows 10
If nothing works, you can use the Windows 10 Reset feature to update the system files. The Windows 10 reset replaces your system files with a completely new set of files and theoretically erases lingering problems related to your SYSTEM_SERVICE_EXCEPTION error while keeping most of your important files intact.
Go to Settings> Update & Security> Recovery, then under Reset this PC, select Start. The system restarts as soon as you press the button, so be sure to back up all important files beforehand. Your system will reboot, then you can select Keep my files or Delete all.